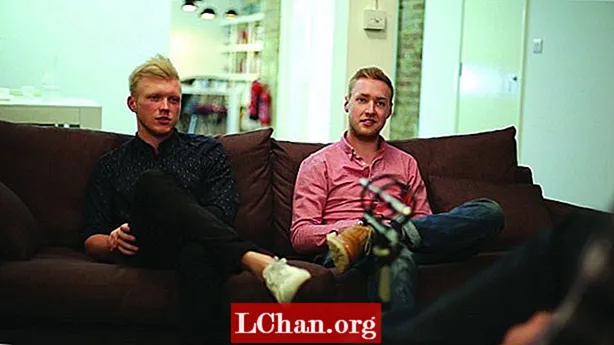Zawartość
- 01. Przygotuj swoje warstwy
- 02. Manipuluj obszarem roboczym
- 03. Skopiuj całą zawartość
- 04. Zmiana kolorów
- 05. Kolor biały
- 06. Poprawianie zmętnień
- 07. Przygotowanie do druku
- 08. Ustawianie nowych presetów
- 09. Sprawdź, czy nie ma błędów
Obszary robocze programu Illustrator umożliwiają pracę nad wieloma elementami projektu bez konieczności przełączania się między oknami dokumentów, co czyni go nieocenionym narzędziem do tworzenia szeregu materiałów promocyjnych, od wizytówek po projekty ulotek.
Możliwość przełączania się z warstwy pracy w toku na warstwę grafiki jest świetnym sposobem na przyspieszenie procesu twórczego, a posiadanie wszystkiego w jednym dokumencie sprawia, że porównywanie różnych projektów jest dziecinnie proste. W tym przewodniku wyjaśnię, jak używać obszarów roboczych programu Illustrator do tworzenia i edytowania szeregu drukowanych materiałów brandingowych dla firmy.
01. Przygotuj swoje warstwy

Skonfiguruj pustą stronę A4 z trzema warstwami: „Papier”, który będzie reprezentacją podstawowego papieru, „Projekt”, który jest najbliższym odwzorowaniem gotowego elementu, oraz „Grafika”, warstwa gotowa do druku, która będzie eksportowane. Utwórz swoje wytyczne w warstwie Projekt. Możesz teraz zacząć upuszczać elementy na obszar roboczy.
02. Manipuluj obszarem roboczym

Przytrzymując Opt / Alt, kliknij i przeciągnij obszar roboczy w prawo, aby go powielić, zabierając ze sobą elementy. Użyj paska sterowania, aby edytować wymiary. Pokaż przewodniki (Cmd / Ctrl +;) następnie wciśnij Opt / Alt a następnie kliknij i przeciągnij linie pomocnicze, aby powielić je do nowego obszaru roboczego. Zmień elementy na warstwach Papier i Projekt dla tych nowych elementów.
03. Skopiuj całą zawartość

Ponieważ wytyczne znajdują się na warstwie Projekt, po wybraniu Cmd / Ctrl +; tylko linie spadów są widoczne na warstwie Grafika. Skopiuj całą zawartość z warstwy Projekt na warstwę Grafika. Podobnie jak w przypadku innych obszarów wymagających spadu, obrysuj całą zawartość (używając Cmd / Ctrl + Shift + O). Dzięki temu edycja kolorów będzie znacznie łatwiejsza.
04. Zmiana kolorów

Aby zmienić schemat kolorów, przejdź do Wybierz> Taki sam> Wypełnij> Kolor - spowoduje to zaznaczenie wszystkich elementów w tym samym kolorze, co wybrany. Aby ponownie przypisać kolory do wersji do druku, kliknij ikonę poniżej Drukuj, upewniając się, że w sekcji Przypisz zaznaczono opcję Recolour Art. Spowoduje to ponowne przypisanie wszystkich wybranych elementów do najbliższego dopasowania w systemie.
05. Kolor biały

Tutaj znajdują się sekcje, które są białe na niebieskim tle - powinien to być kolor papieru. Aby to naprawić, skopiuj tekst i naciśnij Cmd / Ctrl + 8 aby przekształcić obiekty w złożoną ścieżkę. Wybierz niebieskie pole i otwórz panel Pathfinder. Wybierz opcję Minus Front, aby tekst wyglądał na wycięty. Teraz wklej swój tekst z powrotem przed ramką.
06. Poprawianie zmętnień

Ponieważ zmętnienia zasadniczo się zmieniły, należy je dostosować. Aby to zrobić, przejdź do Wybierz> To samo> Krycie. Wybierz i dostosuj wszystkie litery, które tego wymagają. Następnie przejdź do czarnych elementów tekstowych. Możesz użyć opcji Wybierz> Taki sam> Wypełnij> Kolor, a następnie znaleźć odpowiedni odcień Pantone we właściwej palecie kolorów z panelu Próbki.
07. Przygotowanie do druku

Podczas drukowania plików do druku warstwy papieru i projektu muszą zostać usunięte, a warstwa Grafika wchodzi do gry. Trafienie Cmd / Ctrl + Opt / Alt + P dla okna Document Setup. Prowadnice spadów są wyświetlane jako czerwone kontury. Ustaw spad na około 3 mm, aby różne kawałki się nie nakładały.
08. Ustawianie nowych presetów

Aby uprościć proces eksportowania, utwórz nowe ustawienia wstępne PDF, przechodząc do opcji Edycja> Ustawienia wstępne Adobe PDF> Nowe. W Marks and Bleeds zaznacz Trim Marks (tutaj możesz również zmienić znaczniki spadów). Opcja Check Off jest ustawiona na 3 mm, a opcja Use Document Bleed jest odznaczona. Na wyjściu zaznacz opcję Brak konwersji kolorów.
09. Sprawdź, czy nie ma błędów

Zapisując każdy element do druku, przejrzyj i sprawdź, czy każdy plik został wyeksportowany w żądany sposób. Aby upewnić się, że pliki PDF są gotowe do druku, należy je otworzyć w programie Adobe Acrobat i sprawdzić podgląd wyjściowy. Zawiera listę kolorów w dokumencie i w razie potrzeby możesz odznaczyć dowolne.
Słowa: Andy Cooke
Andy Cooke jest niezależnym grafikiem pracującym dla klientów różnej wielkości w zakresie identyfikacji, druku, redakcji, opakowań i ekranu. Prowadzi także agencję ilustracyjną RareKind Manchester oraz wydarzenie networkingowe Beers & Ideas. Ten artykuł ukazał się pierwotnie w numerze 225 Computer Arts.