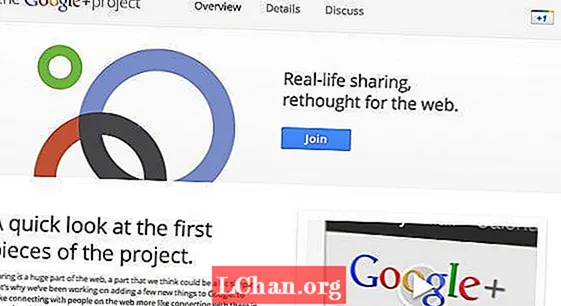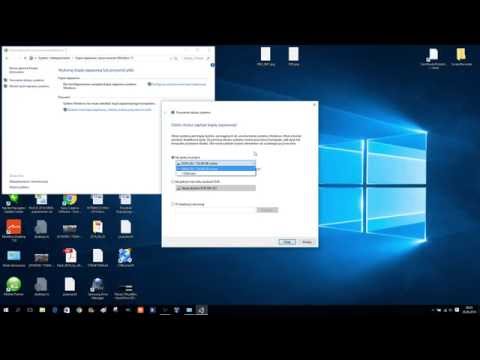
Zawartość
- Jak utworzyć obraz systemu w systemie Windows 10?
- Często zadawane pytania: ludzie pytają również o obraz systemu Windows 10
- Dodatkowe wskazówki: jak utworzyć startowy dysk resetowania hasła systemu Windows 10
- Podsumowanie
Cóż, kopia zapasowa systemu to najlepsza strategia działania na wypadek całkowitej awarii systemu. Tak, całkowita awaria systemu jest możliwa, nawet jeśli dobrze dbasz o swój sprzęt. Kiedy coś takiego się dzieje, użytkownicy nie mają innego wyjścia, jak zacząć od początku. Jeśli masz obraz systemu Windows 10, możesz zacząć od miejsca, w którym skończyłeś.
Jak wspomnieliśmy wcześniej, pełny obraz systemu jest ponownie najlepszą strategią w przypadku całkowitej awarii systemu. To jest główny powód, dla którego użytkownicy są tak chętni utwórz obraz systemu w systemie Windows 10. Posiadanie kopii zapasowej całości jest bardzo wygodne. Obraz systemu jest więc bardzo przydatny. Jeśli chcesz poznać kroki, aby je utworzyć, przeczytaj nasz artykuł poniżej.
Jak utworzyć obraz systemu w systemie Windows 10?
Tworzenie obrazu systemu jest łatwe. Windows 10. Windows to jeden z najlepszych systemów operacyjnych na świecie, a Windows 10 to jego najnowsza iteracja. Jest więc wyposażony w najbardziej zaawansowane funkcje. Chociaż system Windows 10 może samodzielnie utworzyć obraz systemu, większość użytkowników nie zdaje sobie sprawy z operacji. Tak więc szczegółowo opisaliśmy kroki tworzenia obrazu systemu Windows 10 poniżej. Sprawdź to.
Krok 1: Otwórz komputer i przejdź do „Ustawień”.
Krok 2: Znajdź „Aktualizacje i zabezpieczenia” i kliknij je.
Krok 3: Następnie kliknij „Kopia zapasowa”.
Krok 4: Następnie kliknij „Przejdź do kopii zapasowej i przywracania” pod „Szukasz starszej kopii zapasowej?”

Krok 5: Otworzy się nowy panel, po lewej stronie znajdziesz „Utwórz obraz systemu”. Kliknij na to.

Krok 6: Musisz także ustawić ścieżkę do kopii zapasowej. Dlatego w sekcji „Gdzie chcesz zapisać kopię zapasową?” Wybierz „Na dysku twardym”.
Krok 7: Pojawi się menu rozwijane i wybierz określoną lokalizację przechowywania, aby zapisać obraz systemu.

Krok 8: Kliknij „Dalej”, a następnie wybierz dowolny dodatkowy dysk, jeśli chcesz dodać go do kopii zapasowej.
Krok 9: Kliknij „Dalej”, a następnie kliknij „Rozpocznij tworzenie kopii zapasowej”.

Krok 10: Następnie kliknij „Nie”, aby kontynuować, a na koniec kliknij przycisk „Zamknij”.
To jest oficjalna procedura tworzenia obrazu systemu Windows 10. Procedura jest trochę długa i czasochłonna. Jeśli więc szukasz odpowiedniej alternatywy, zapoznaj się z następną częścią tego artykułu.
Często zadawane pytania: ludzie pytają również o obraz systemu Windows 10
Q1. Jak powstaje obraz systemu Windows 10?
Utworzenie 1 GB kopii zapasowej zajmuje około 30-40 sekund i skompresowanie go tak bardzo, jak to możliwe.
Q2. Czy możesz utworzyć obraz systemu na dysku flash?
Nie. Aby utworzyć obraz systemu Windows 10 na dysku flash USB, należy go sformatować do korzystania z systemu plików NTFS. Następnie sformatuj dysk flash w systemie NTFS, ale komputer wyświetli informację „Ten dysk nie jest prawidłową lokalizacją kopii zapasowej”, więc nadal nie możesz wykonać kopii zapasowej systemu na dysku USB.
Pytanie 3. Czy obraz systemu Windows 10 tworzy kopię zapasową wszystkiego?
Kopia zapasowa obrazu kopiuje wszystko na dysku, w tym sektor rozruchowy i partycje. To jedyna metoda tworzenia kopii zapasowej instalacji systemu Windows wraz ze wszystkimi programami i ustawieniami. Kopiuje tylko plik danych, czyli dokumenty, zdjęcia, arkusze kalkulacyjne itp.
Q4. Jak często powinienem tworzyć obraz systemu?
Jeśli chodzi o obrazowanie, radzę robić to co miesiąc i zapisywać je na dysku zewnętrznym.
Pytanie 5. Ile GB to obraz systemu?
Jeśli masz 500 GB miejsca na dysku TB, obraz systemu będzie miał około 500 GB.
Pytanie 6. Czy utworzenie obrazu systemu powoduje wyczyszczenie dysku?
Proces obrazowania niczego nie usunie, a jeśli nie ma wystarczającej ilości miejsca na plik, będziesz musiał ręcznie usunąć niektóre dane, aby zrobić na niego miejsce, lub kupić inny dysk twardy.
Dodatkowe wskazówki: jak utworzyć startowy dysk resetowania hasła systemu Windows 10
Podczas gdy opcja tworzenia kopii zapasowych obrazu systemu Windows 10 umożliwia użytkownikom tworzenie kopii zapasowych ich systemu na dysku twardym, niektórzy wolą tworzyć obraz systemu Windows 10 na USB. Procedura szczegółowo opisana powyżej określa metodę tworzenia obrazu systemu, który zostanie zapisany na wewnętrznym dysku twardym. Ale jeśli chcesz utworzyć rozruchowy dysk resetowania hasła systemu Windows 10, potrzebujesz bardziej profesjonalnego akcentu.
Istnieją programy zdolne do tworzenia dysku startowego w systemie Windows 10. Jednak biorąc pod uwagę bezpieczeństwo i wygodę, zalecamy użycie PassFab 4WinKey. 4WinKey to wyjątkowy program. Kroki operacji są bardzo proste, a także łatwy w użyciu. Sprawdźmy to.
- 01 Pobierz i zainstaluj PassFab 4WinKey na komputerze. Następnie uruchom program.
02 W głównym interfejsie wybierz nośnik startowy. Zobaczysz opcję wyboru CD / DVD i USB. Wybierz „USB” i kliknij „Dalej”, aby kontynuować.

03 Podłącz puste urządzenie USB do komputera. Po wykryciu dysku przez program wyświetli się monit o sformatowanie dysku USB. Naciśnij dalej by kontynuować.

04 Program natychmiast rozpocznie tworzenie rozruchowego dysku USB.
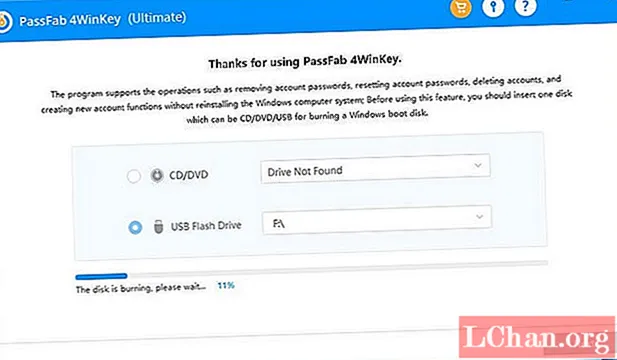
05 Musisz chwilę poczekać, aż procedura się zakończy. Pasek postępu będzie widoczny na ekranie.

Podsumowanie
Dlatego jeśli chcesz utworzyć obraz systemu swojego systemu operacyjnego Windows 10, możesz użyć oficjalnej metody, aby to zrobić. Kroki są dostępne w artykule wraz z powiązanymi obrazami. Ale jeśli chcesz utworzyć dysk rozruchowy na dysku USB, użycie PassFab 4WinKey jest najlepszym możliwym sposobem na odzyskanie hasła systemu Windows.