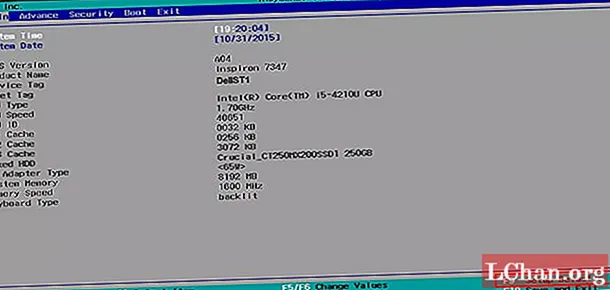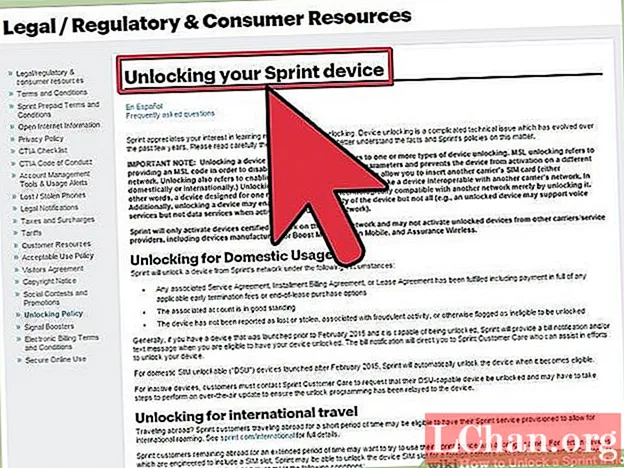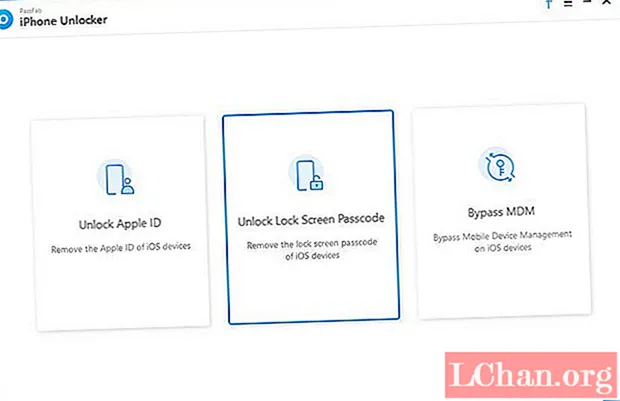Zawartość
- 01. Przygotuj się w LightWave Modeler
- 02. Ustaw scenę w Blenderze
- 03. Twoja pierwsza symulacja
- 04. Udoskonal symulację
- 05. Zrób plusk
- 06. Skonfiguruj układ LightWave
- 07. Zaimportuj płyn
- 08. Wypłyń na powierzchnię płynu
- 09. Włożyć herbatę do szklanki
- 10 Skonfiguruj renderowanie
Pobierz pliki pomocnicze oraz 17 minut szkolenia wideo.
WAŻNY: Nie otwieraj plików scen w LightWave 10.0 lub starszej wersji. Zobacz krok 6
Rozpryskiwanie lub płynięcie płynów może dodać realizmu scenom 3D - nawet jeśli jest to coś subtelnego, na przykład postać przewracająca szklankę wody lub reklama nowego batonika ze stopioną czekoladą polaną orzechami i rodzynkami. Ostatnio potrzebowałem płynącej cieczy jako punktu skupienia dla jednego z moich projektów LightWave. LightWave ma niesamowite narzędzia, które poradzą sobie w każdej sytuacji. Jednak w tym przypadku Blender oferował lepszą opcję i byłem w stanie sprawić, by moje płyny płynęły i rozpryskiwały się tak, jak potrzebowałem, a następnie przyniosły je z powrotem do LightWave, aby ukończyć mój projekt. Pokażę ci, jak zrobić to samo.
01. Przygotuj się w LightWave Modeler

W plikach dołączonych do tego samouczka znajdziesz kilka obiektów w pełni teksturowanych na początek. Jest prosty blat, szklanka i kostka lodu, a także płynny obiekt, który zostanie użyty jako punkt wyjścia dla twojego dynamicznego płynu. Płynny obiekt został utworzony przez wybranie poligonów po wewnętrznej stronie szkła, w którym będzie płyn, i skopiowanie ich na nową warstwę, a następnie odwrócenie ich normalnych klawiszem [F] i zamknięcie górnej części. Jeśli tworzysz własny płynny obiekt, taki jak ten, upewnij się, że nigdzie nie ma dziur - w efekcie obiekt musi być wodoszczelny! Pomocne może też być lekkie przeskalowanie płynnego obiektu, tak aby nie dotykał on szkła.
02. Ustaw scenę w Blenderze

Jeśli nie znasz jeszcze Blendera, przyzwyczajenie się do interfejsu może zająć trochę czasu. Na szczęście do tego projektu wystarczy użyć niewielkiej jego części. Pierwszą rzeczą, którą musisz zrobić, jest zmiana widoku, aby wyświetlić Preferencje użytkownika z małą ikoną po lewej stronie nagłówka widoku. Ten nagłówek znajduje się w dolnej części rzutni, chociaż wydaje mi się, że bardziej sensowne jest kliknięcie go prawym przyciskiem myszy i wybranie opcji Odwróć na górę, aby nagłówek znajdował się u góry rzutni. Po lewej stronie karty Dodatki w Preferencjach użytkownika znajduje się przycisk kategorii Import-Eksport. Przewiń listę w dół, a znajdziesz opcję Importuj obiekty LightWave. Zaznacz pole i wybierz Zapisz jako domyślne w lewym dolnym rogu.
Przełącz się z powrotem do widoku 3D - teraz, gdy import obiektów LightWave jest włączony, możesz załadować obiekt iced_tea_v002.lwo z menu Plik w Import> Obiekt LightWave. Zobaczysz, że każdy z obiektów pojawi się w widoku 3D. Są one również wyświetlane w edytorze scen. Zauważ, że nazwy warstw z Modelera są przenoszone jako nazwy obiektów w Blenderze. Znajdziesz również kostkę, od której domyślnie zaczyna się Blender. Jeśli go nie masz, możesz dodać go z menu (Dodaj> Siatka> Kostka). Ta kostka może służyć jako obiekt Domain do symulacji. Dlatego w panelu Edytor scen kliknij dwukrotnie nazwę kostki i zmień jej nazwę na Domena. To dobry moment, aby zapisać swoją scenę na wypadek, gdybyś musiał zacząć od nowa później.
03. Twoja pierwsza symulacja

Obiekt Domain jest jak pomieszczenie, w którym odbywa się cała symulacja płynu, więc musi być wystarczająco duży, aby pomieścić wszelkie rozpryski płynu. Jeśli płyn uderzy w granice pomieszczenia, będzie wyglądał, jakby uderzył w niewidzialną ścianę, więc musisz upewnić się, że jest wystarczająco duży, aby powstrzymać rozbryzg. Jeśli jednak jest zbyt duży, obliczenie symulacji zajmie więcej czasu. Użyj obiektów, które właśnie załadowałeś, aby oszacować rozmiar domeny i, jeśli potrzebujesz, dostosuj jej skalę lub położenie za pomocą widżetu manipulatora znajdującego się na poziomym pasku narzędzi rzutni. Jeśli zajdzie taka potrzeba, zawsze możesz później powiększyć domenę.
Po zaznaczeniu obiektu Domain przejdź do karty Physics po prawej stronie panelu Properties i kliknij przycisk Fluid. W wyświetlonym menu rozwijanym wybierz opcję Domena. Zrób to samo dla każdego z pozostałych obiektów - z wyjątkiem stołu, szklanki i kostki lodu (zamiast tego wybierz opcję Przeszkoda) oraz obiektu Herbata (wybierz opcję Płyn). Jeśli twój stół jest płaski, użyj zamiast tego dolnej części domeny.
Obiekt Domain jest miejscem, w którym dzieje się większość akcji. Wybierz go i spójrz na opcje, które pojawiają się w panelu Fizyka. Teraz wykonaj pierwszą symulację testową; naciśnij przycisk Bake, aby szybko obliczyć symulację. Zobaczysz, że obiekt Domena skurczy się do kształtu obiektu Herbata, jak folia termokurczliwa. Podczas szorowania osi czasu zobaczysz bardzo zgrubną symulację płynu. Pomocne może być ukrycie obiektu Tea w tym momencie, klikając ikonę oka obok jego nazwy w edytorze scen.
04. Udoskonal symulację

Symulacja nie pozostaje w szkle, ponieważ w tym momencie nie ma wystarczającej rozdzielczości, więc dostosujmy niektóre ustawienia, aby ją poprawić. Najpierw skróć oś czasu do około 60 klatek w polu End, ponieważ rozchlapanie nie trwa tak długo - sześćdziesiąt klatek to dwie sekundy, więc ustaw czas zakończenia w ustawieniach symulacji na 2,0. W sekcji Domain World w ustawieniach znajdziesz presety Viscosity. Woda jest najbliższa mrożonej herbacie, więc wybierz tę. W sekcji Domain Boundary (Granica domeny) znajdziesz ustawienie podziału, które zwykle możesz zwiększyć, ale możesz pozostawić je na 0, ponieważ podział można dodać później w LightWave. Oszczędza to czas podczas procesu pieczenia. W sekcji Rozdzielczość ustaw Wyświetlanie rzutni na Ostateczne. Pozwoli to zobaczyć, jak ostateczny płyn będzie wyglądał w rzutni. Spróbuj zwiększyć rozdzielczość i zrobić wypiek testowy. Szoruj oś czasu, aby zobaczyć wynik i sprawdź, czy płyn pozostaje w szkle. Powtarzaj to, aż płyn pozostanie w środku, nie spadając na dno.
05. Zrób plusk

Gdy będziesz zadowolony z płynu, przejdź do ramy, w której osiada w szkle - wokół ramy piątej lub szóstej. Przesuń kostkę lodu nad szklankę i ustaw klatkę kluczową. Aby to zrobić, wybierz opcję Lokalizacja z listy rozwijanej po prawej stronie osi czasu i kliknij znajdującą się obok niej ikonę klucza. W okolicach klatki 10 lub 11 wrzuć kostkę lodu do szklanki i ustaw kolejną klatkę kluczową, aby stworzyć przyzwoity plusk. Możesz także obrócić kostkę lodu pod dziwnym kątem.
Zrób kolejny testowy piec, aby zobaczyć wyniki swojego plusku. Jeśli nie jesteś zadowolony, możesz zmienić prędkość lub kierunek kostki lodu i ponownie upiec. Gdy będziesz zadowolony, możesz jeszcze bardziej zwiększyć rozdzielczość, aby uzyskać lepszy wynik - im bardziej ją zwiększysz, tym dłużej potrwa pieczenie, a jeśli zwiększysz ją zbyt mocno, może to spowodować awarię Blendera. Przed końcowym wypiekiem spójrz na selektor plików na dole ustawień Płyny. Zwróć uwagę na domyślny katalog, w którym przechowuje pliki symulacji, lub wybierz własne miejsce docelowe - będziesz musiał to wiedzieć później.
06. Skonfiguruj układ LightWave

Do Layout dołączyłem scenę środowiskową na początek, więc załaduj iced_tea_tut_v001.lws z plików samouczka. Ta scena została skonfigurowana za pomocą SmartIBL z www.hdrlabs.com. Plik został zapisany z LightWave 11.0.3 i ważne jest, aby unikać ładowania go do LightWave 10.0 lub starszego, ponieważ może to spowodować uszkodzenie instalacji LightWave. Jeśli używasz LightWave 10.0, zainstaluj bezpłatną aktualizację co najmniej do wersji 10.0.1. Następnie możesz załadować obiekty, które były wcześniej używane, takie jak szkło i stół. Aby tekstury były renderowane poprawnie, otwórz Edytor obrazów w lewym górnym rogu ekranu i upewnij się, że przestrzeń kolorów RGB jest ustawiona na sRGB dla obrazów WoodPlanks.webp i BasketballCourt_8K.webp. Obiekt Tea można ponownie ukryć, klikając jego pole wyboru w Edytorze scen i ustawiając obok niego pole jako Ukryte lub po prostu usunąć go ze sceny, klikając go prawym przyciskiem myszy w edytorze scen i wybierając Wyczyść.
W plikach samouczków znajdziesz wtyczkę tibe3_BFMesh stworzoną przez Chrisa Hufa pod adresem www.splotchdog.com. Załaduj wersję 32-bitową lub 64-bitową, w zależności od systemu, przechodząc do zakładki Narzędzia i klikając Dodaj wtyczki. Nie utworzyłeś cząstek w Blenderze, więc nie potrzebujesz wtyczki BlenderParticles.
07. Zaimportuj płyn

Dodaj obiekt o wartości Null z karty Elementy. Wtyczka, której będziesz używać, zastępuje tę wartość zerową innym płynnym obiektem dla każdej klatki animacji. Po zaznaczeniu pustego obiektu naciśnij [P], aby otworzyć jego właściwości lub kliknij prawym przyciskiem myszy w edytorze sceny i wybierz Właściwości. Na karcie Geometria spójrz na listę rozwijaną Zamiana obiektu - wybierz element tibe3_Blenderfluid, a zobaczysz komunikat o błędzie „Ładowanie obiektu nie powiodło się”. To jest w porządku, tylko dlatego, że nie powiedziałeś jeszcze, co ma załadować.
Kliknij przycisk OK dla błędów, a następnie otwórz Opcje za pomocą przycisku obok pola rozwijanego. Tutaj możesz kliknąć przycisk Fluid Data i wybrać jeden z plików obiektowych fluidsurface_final_xxxx.bobj.gz, które zostały wcześniej wyeksportowane z Blendera.
Zaznacz poniższe pola dla opcji Odwróć współrzędne, Odwróć normalnie, Jako podpórka i Siatka pamięci podręcznej. Odwróć współrzędne i siatkę pamięci podręcznej powinny być już zaznaczone. Poprawi to niektóre problemy, które pliki płynów mają w LightWave.
08. Wypłyń na powierzchnię płynu

Wszystkie uwzględnione obiekty mają już nałożone powierzchnie, ale płynny obiekt jest trochę inny. Ponieważ wtyczka ładuje nowy płynny obiekt dla każdej klatki, będziesz musiał zastosować dowolne zmiany powierzchni do każdego obiektu. Wtyczka może to zrobić automatycznie, jeśli zapiszesz zmiany powierzchni jako plik biblioteki powierzchni. Dołączyłem jeden z wyglądem mrożonej herbaty.
Kliknij przycisk Surf Lib w opcjach wtyczki i załaduj plik tea_surf. lib z plików samouczka. Kiedy tworzysz własną scenę lub chcesz wprowadzić jakiekolwiek zmiany w tej powierzchni, musisz samodzielnie utworzyć ten plik. Można to zrobić w edytorze powierzchni, klikając prawym przyciskiem myszy nazwę obiektu płynnego - nie nazwę powierzchni - i wybierając opcję Zapisz bibliotekę, aby utworzyć plik. Będziesz musiał zapisać go ponownie za każdym razem, gdy dokonasz zmiany na powierzchni.
09. Włożyć herbatę do szklanki

W tym momencie powinieneś być w stanie zobaczyć płynny obiekt w scenie. Jednak pliki płynu Blendera nie przechowują żadnych informacji o współrzędnych, więc twój płyn jest prawdopodobnie do góry nogami. Zmień rzutnię, aby patrzeć na szybę z boku. Po wybraniu płynu naciśnij [Y], aby wybrać Obrót, aw lewym dolnym rogu wprowadź 180 dla Skoku i naciśnij [Enter], aby go odwrócić. Naciśnij [T], aby przesunąć i umieść go w szybie. Może pomóc, jeśli zrobisz to na ramie, na której płyn już osiadł, lub nawet takim, w którym jego część rozprysnęła się na stół. Jeśli potrzebujesz, możesz także nacisnąć [Shift] + [H] i przeciągnąć w rzutni, aby przeskalować obiekt.
10 Skonfiguruj renderowanie

Ustaw typ renderowania rzutni na Frontface Wireframe - możesz zobaczyć puste miejsce w płynie, w którym znajdowała się kostka lodu. Pomocne jest również ustawienie Poziomu wyświetlania podpaski na 0 na karcie Geometria we właściwościach obiektu płynnego, więc chwyć kostkę lodu i umieść ją za pomocą narzędzi Przesuń i Obróć. W edytorze scen kliknij prawym przyciskiem myszy kostkę lodu i wybierz opcję Klonuj, aby utworzyć kopię, którą można umieścić w szklance lub powyżej, tak jakby wpadała do napoju. Znajdź ramkę, którą lubisz i naciśnij [F9], aby wyrenderować. Kamera w dołączonej scenie jest skonfigurowana do renderowania z antyaliasingiem i głębią ostrości, aby uzyskać ładny, wykończony wygląd.
W Blenderze jest wiele dodatkowych narzędzi do tworzenia płynów i wiele ustawień, z którymi możesz się bawić, aby uzyskać różne wyniki. Spróbuj ustawić obiekty do dopływu i odpływu z różnymi przeszkodami i poeksperymentuj.
Phil Nolan jest niezależnym artystą pracującym głównie w telewizji, reklamach i filmach korporacyjnych
Odkryj najlepsze filmy 3D 2013 roku.