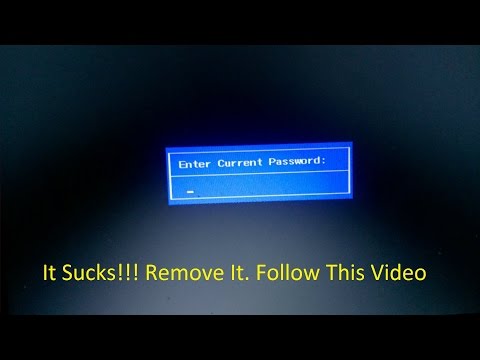
Zawartość
- Sposób 1. Zresetuj hasło laptopa Lenovo za pomocą konta super administratora
- Sposób 2. Zresetuj hasło laptopa Lenovo za pomocą wiersza polecenia
- Sposób 3. Zresetuj hasło laptopa Lenovo za pomocą PassFab 4WinKey
- Sposób 4. Zresetuj hasło laptopa Lenovo za pomocą dysku instalacyjnego
- Sposób 5. Zabierz laptopa Lenovo do warsztatu
- Podsumowanie
Podczas wyszukiwania Lenovo w Google zobaczysz, że wielu użytkowników Lenovo ma problemy z hasłem. Jak więc zresetować hasło laptopa Lenovo w systemie Windows 10/8/7 jest jednym z najpopularniejszych problemów z hasłem. Jeśli to Ty chcesz rozwiązać problem z hasłem Lenovo, to trafiłeś we właściwe miejsce. Tutaj zebraliśmy dla Ciebie 5 przydatnych sposobów.
- Sposób 1. Zresetuj hasło laptopa Lenovo za pomocą konta super administratora
- Sposób 2. Zresetuj hasło laptopa Lenovo za pomocą wiersza polecenia
- Sposób 3. Zresetuj hasło laptopa Lenovo za pomocą PassFab 4WinKey (zalecane)
- Sposób 4. Zresetuj hasło laptopa Lenovo za pomocą dysku instalacyjnego
- Sposób 5. Zabierz laptopa Lenovo do warsztatu
Sposób 1. Zresetuj hasło laptopa Lenovo za pomocą konta super administratora
Jeśli masz skonfigurowane konto Super Administrator (SAA) na swoim laptopie, zanim zapomnisz hasła, procedura resetowania jest dość prosta. SAA to zasadniczo konto superadministratora, które zawiera wszystkie narzędzia menedżera, które mogą zresetować hasło twojego laptopa Lenovo. Wykonaj poniższe czynności, jeśli nie wiesz, jak zresetować hasło na laptopie Lenovo.
Krok 1: Zaloguj się do laptopa, używając konta Super Administrator.
Krok 2: Kliknij prawym przyciskiem myszy „Mój komputer” i wybierz „Zarządzaj”, aby otworzyć zarządzanie komputerem.
Krok 3: Na lewym pasku bocznym kliknij „Użytkownicy i grupy lokalne”, a następnie wybierz swoją nazwę użytkownika i kliknij „Ustaw hasło”.
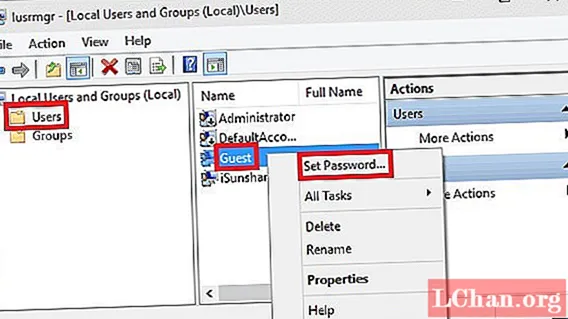
Krok 4: Wprowadź nowe hasło i uruchom ponownie komputer. Teraz użyj tego nowego hasła, aby wejść do swojego laptopa i to wystarczy.
Sposób 2. Zresetuj hasło laptopa Lenovo za pomocą wiersza polecenia
Możemy zresetować hasło systemu Windows laptopa Lenovo za pomocą wiersza polecenia, wykonując następujące czynności:
Krok 1: Przede wszystkim uruchom ponownie laptopa Lenovo, naciśnij klawisz F8 w sposób ciągły, aby przejść do zaawansowanych opcji rozruchu, gdy pojawi się logo Lenovo.
Krok 2: Po wejściu w zaawansowane opcje rozruchu należy nacisnąć klawisz w górę (↑) lub w dół (↓), aby wybrać opcję „Tryb awaryjny z wierszem poleceń” i nacisnąć klawisz Enter.
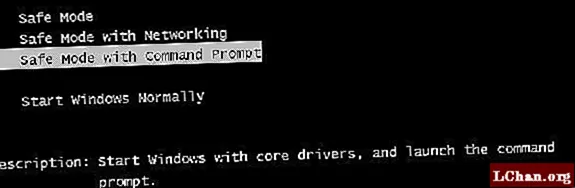
Krok 3: Na ekranie głównym, jeśli masz wbudowanego administratora, kliknij go, aby móc zalogować się do systemu Windows bez hasła. (We wszystkich wersjach systemu Windows zawsze jest wbudowany administrator bez hasła, można się nim zalogować, jeśli jest włączony).
Krok 4: Przeniesie Cię do okna trybu awaryjnego wraz z wyskakującym okienkiem wiersza polecenia. Następnie możesz zresetować hasło do konta użytkownika, wprowadzając następujące polecenie: net user Na przykład, jeśli zamierzasz zresetować hasło logowania do konta użytkownika z „pass” na „tell”, musisz wprowadzić następującą komendę: net user pass tell, a następnie nacisnąć Enter. Otrzymasz wiadomość o treści „Polecenie wykonane pomyślnie”, co oznacza, że hasło zostało pomyślnie zresetowane, po czym możesz się wylogować i zalogować do systemu za pomocą nowego konta użytkownika. Darmowe sposoby mają ograniczenia, tak jak widziałeś, to jest powód, dla którego zalecamy PassFab 4WinKey. Żadnych skomplikowanych kroków, można utworzyć dysk resetowania hasła po zablokowaniu dostępu do komputera. Za pomocą tego narzędzia możesz również utworzyć dysk na komputerze Mac. Przyjrzyjmy się temu. Oto przewodnik krok po kroku dotyczący resetowania hasła PassFab 4WinKey dla Lenovo Windows. Krok 1: Przede wszystkim uruchom PassFab 4WinKey i wybierz nośnik rozruchowy (CD / DVD lub pamięć flash USB). Możesz uruchomić tylko z CD / DVD w 4WinKey Standard. Krok 2: Kliknij „Nagraj”, aby rozpocząć nagrywanie dysku rozruchowego. Oprogramowanie poinformuje Cię, że płyta CD / DVD / USB zostanie sformatowana, a wszystkie dane zostaną w konsekwencji utracone. Kliknij „Tak”, a to narzędzie do odzyskiwania hasła systemu Windows rozpocznie nagrywanie startowej płyty CD / DVD / USB. Po kilku minutach dysk zostanie pomyślnie nagrany. Teraz użyjemy tego dysku CD / DVD do zresetowania hasła logowania do systemu Windows. Krok 3: Włóż ten rozruchowy dysk CD / DVD / USB do zablokowanego hasłem laptopa z systemem Windows. Uruchom ponownie laptopa i naciśnij klawisz „F12” (lub inne klawisze) na klawiaturze, aby przejść do interfejsu menu rozruchowego. W menu rozruchu zobaczysz listę opcji rozruchu. Możesz zidentyfikować i znaleźć włożony dysk na podstawie nazwy DVD / CD / USB. Za pomocą klawiszy strzałek podświetl go i naciśnij klawisz Enter, aby wybrać urządzenie rozruchowe. Po wejściu do zablokowanego systemu Windows możesz zresetować lub usunąć hasło systemu Windows. Krok 4: Wyjdź z BIOS i ponownie uruchom laptopa Lenovo. Zobaczysz główny interfejs 4WinKey. Wybierz swój system operacyjny Windows i naciśnij przycisk „Dalej”. Krok 5: Wybierz swoje konto użytkownika z listy. Przekonasz się, że nazwa Twojego konta jest wyświetlana w polu Nazwa użytkownika. Krok 6. Kliknij „Dalej”, a Twoje hasło zostanie pomyślnie zresetowane do nowego hasła. Kliknij Uruchom ponownie, aby ponownie uruchomić laptopa. Możesz zalogować się do systemu Windows przy użyciu nowego hasła. W ten sposób wymagany był dysk instalacyjny, który trzeba utworzyć, zanim nie zostanie zablokowany dostęp do komputera. Jeśli utworzyłeś wcześniej, postępuj zgodnie z instrukcją obsługi. Krok 1: Włóż dysk instalacyjny do komputera i uruchom go ponownie, a następnie postępuj zgodnie z zawartością ekranu, aby przejść do interfejsu konfiguracji systemu Windows. Krok 2: Następnie naciśnij klawisze „SHIFT + F10”, aby przejść do wiersza polecenia Krok 3: Wpisz copy d: windows system32 sethc.exe d: i naciśnij enter. Teraz wpisz copy / y d: windows system32 cmd.exe d: windows system32 sethc.exe. Krok 4: Zamknij i wyjmij dysk instalacyjny i uruchom ponownie komputer. Krok 5: Podczas uruchamiania komputera naciśnij kilka razy „SHIFT”, aby ponownie uruchomić wiersz poleceń. Tam wpisz „nazwa użytkownika sieciowego nowe hasło”. Musisz zmienić nazwę użytkownika dla nazwy swojego konta i ustawić nowe hasło. W końcu możesz zalogować się do swojego komputera za pomocą nowego konta. Jeśli masz napiętą rutynę i nie masz zbyt wiele czasu na wykonanie tych czynności, najlepszym możliwym rozwiązaniem do zresetowania hasła do laptopa Lenovo jest udanie się do warsztatu naprawczego Lenovo. Istnieje wiele powodów, które wymagają odzyskania hasła systemu Windows na laptopie Lenovo. Gdy zapomniałeś, że nie możesz uzyskać dostępu do swoich plików, co było naszym głównym problemem w tym artykule. Trzeba było wiedzieć, w jaki sposób można odzyskać lub zresetować hasła systemu Windows laptopa Lenovo, jeśli je zapomniałeś. W powyższym artykule omówiliśmy najbardziej znane metody resetowania hasła administratora systemu Windows na laptopie Lenovo.
Sposób 3. Zresetuj hasło laptopa Lenovo za pomocą PassFab 4WinKey





Sposób 4. Zresetuj hasło laptopa Lenovo za pomocą dysku instalacyjnego
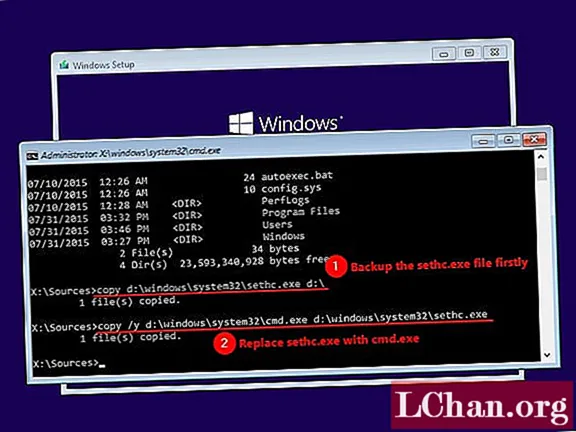
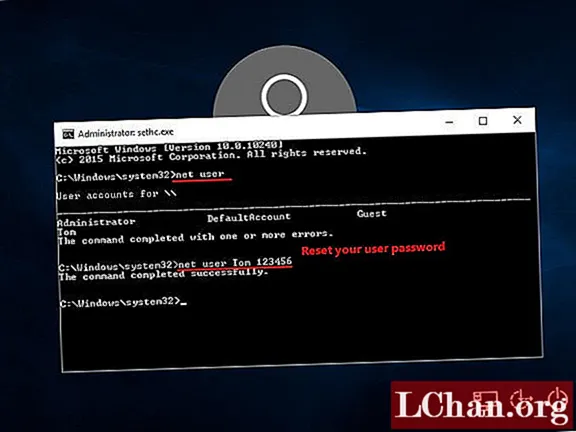
Sposób 5. Zabierz laptopa Lenovo do warsztatu
Podsumowanie



