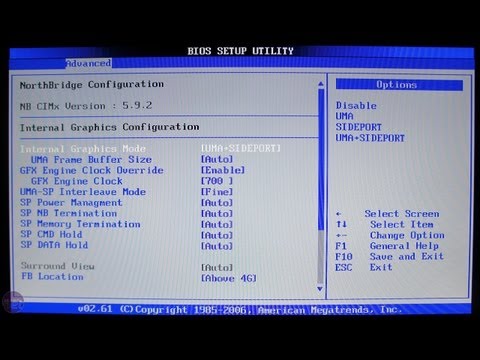
Zawartość
- Część 1. Klawisz skrótu BIOS / UEFI dla różnych komputerów
- Część 2. Sposoby ustawiania rozruchu komputera z dysku USB
- 1. Z urządzenia USB w systemie BIOS / UEFI jako pierwszeństwo urządzenia rozruchowego
- Komputery z systemem Windows z systemem BIOS:
- Oto przykład BIOSu Phoenix Award:
- 2. Z urządzenia USB za pomocą menu rozruchu
- Oto kilka przykładów konfigurowania uruchamiania komputera z urządzenia USB:
- Część 2. Różnica między uruchomieniem z dysku CD / DVD i dysku USB
- Słowa końcowe
Ustawienie rozruchu komputera z dysku flash USB umożliwia zresetowanie hasła użytkownika, jeśli masz kłopoty z zapomnieniem hasła. Tutaj przedstawimy dwa sposoby, aby Cię tego nauczyć ustaw rozruch komputera z USB pendrive lub pendrive. Czytaj dalej, aby je sprawdzić!
Część 1. Klawisz skrótu BIOS / UEFI dla różnych komputerów
Aby umożliwić uruchamianie komputera z USB, musisz wejść do BIOS lub UEFI i zmienić ustawienia, należy nacisnąć odpowiedni klawisz. Oto popularne klawisze skrótu dla różnych komputerów, po prostu wybierz jeden w zależności od rzeczywistej sytuacji.
| Laptop | Pulpit | Zmontowany komputer | |||
| Marka laptopa | Klucz rozruchowy | Marka komputerów stacjonarnych | Klucz rozruchowy | Marka płyty głównej | Klucz rozruchowy |
| ASUS | WYJŚCIE | ASUS | F8 / F12 | ASUS | F8 |
| Acer | F12 | Acer | F12 | Soyo | ESC / F12 |
| Dell | F12 | Dell | WYJŚCIE | Iskra | WYJŚCIE |
| Lenovo | F12 | Lenovo | F12 | Biostar | F9 |
| Hasee | F12 | Hasee | F12 | Onda | F11 |
| Haier | F12 | Haier | F12 | Foxconn | ESC / F12 |
| Założyciel | F12 | Założyciel | F12 | Gwiazda | F11 / F12 |
| THTF | F12 | THTF | F12 | Maxsun | WYJŚCIE |
| HP | F9 | HP | F12 | Patrzeć przez | ESC / F11 |
| BenQ | F9 | BenQ | F8 | Yeston | F8 |
| jabłko | Opcja | jabłko | Opcja | Intel | F12 |
| ThinkPad | F12 | ASRock | F11 | ||
| Toshiba | F12 | Unika | WYJŚCIE | ||
| Samsung | F12 | ASL | F10 | ||
| IBM | F12 | ECS | ESC / F11 | ||
| Fujitsu | F12 | Gamen | F11 / F12 | ||
| MSI | F11 | MSI | F11 | ||
| GIGABYTE | F12 | GIGABYTE | F12 | ||
| Przejście | F12 | Jetway | WYJŚCIE | ||
| eMachines | F12 | ||||
| Sony | WYJŚCIE |
Część 2. Sposoby ustawiania rozruchu komputera z dysku USB
Zanim ustawisz rozruch komputera z dysku USB, powinieneś wiedzieć, że UEFI i BIOS mają różne procedury wykonywania zadania. Dla Twojej wygody wyjaśnimy obie metody. Dlatego wybierz właściwą drogę zgodnie z własną sytuacją.
1. Z urządzenia USB w systemie BIOS / UEFI jako pierwszeństwo urządzenia rozruchowego
Nowoczesny komputer z preinstalowanym systemem Windows 8/10:
Powiedzmy, że to system ASUS. Uruchom komputer i naciśnij klawisz UEFI („F2” / „DEL”), aby wejść do interfejsu „UEFI BIOS Utility”.
Uwaga: upewnij się, że urządzenie USB zostało już podłączone przed uruchomieniem komputera, aby można było je wykryć podczas rozruchu.
- Naciśnij przycisk „Wyjście / tryb zaawansowany”, a następnie potwierdź swoje działania, aby kontynuować.

- Wybierz „Boot” z podmenu i znajdź „Boot Option Priorities”. Pod nim wybierz „Boot Option # 1”, a następnie naciśnij klawisz „Enter”.
- W wyskakującym okienku wybierz „Pendrive”, a następnie naciśnij klawisz „Enter”.

- Na koniec naciśnij klawisz „F10”, aby zapisać zmiany, a następnie uruchom ponownie komputer.
Komputery z systemem Windows z systemem BIOS:
- Podłącz pamięć flash USB do systemu Windows.
- Uruchom ponownie / włącz komputer i naciśnij klawisz BIOS („F2” / „Esc” / „DEL”), aby przejść do „BIOS Setup Utility”.
- Teraz przejdź do zakładki „Opcja rozruchu” i wybierz „Priorytet urządzenia rozruchowego”. Wybierz „napęd USB, dysk twardy USB lub urządzenie wymienne” jako pierwsze urządzenie rozruchowe.

- Kliknij klawisz „F10”, aby zapisać ustawienia BIOS, a następnie uruchom ponownie komputer.
Oto przykład BIOSu Phoenix Award:
- Naciśnij „DEL” i wprowadź ustawienia BIOS podczas uruchamiania komputera. Teraz przejdź do podmenu „Boot” za pomocą klawiszy strzałek.
- Następnie należy użyć klawiszy „+” lub „-” i przeciągnąć „Urządzenia wymienne / urządzenie USB” na pierwsze miejsce. Naciśnij klawisz „F10” później, aby zapisać i wyjść z menu startowego.

- Komputer zostanie teraz automatycznie uruchomiony ponownie z napędem flash USB.
2. Z urządzenia USB za pomocą menu rozruchu
W tej metodzie wyjaśnimy uruchamianie komputera za pomocą menu rozruchu. Oto jak:
- Podłącz dysk flash USB do komputera i włącz go.
- Kliknij przycisk „Boot Option Key” („F8” / „F12” / „Esc”) z powrotem do tyłu, po wyświetleniu logo dostawcy na ekranie.
- Po wyświetleniu „Menu rozruchu” wybierz „Dysk USB” lub „UEFI: Dysk USB”, aby uruchomić system.

Uwaga: nazwę „dysku USB” można zobaczyć jako „dysk twardy USB” lub „urządzenie wymienne” itp.
Oto kilka przykładów konfigurowania uruchamiania komputera z urządzenia USB:
- Konfigurowanie rozruchu laptopa (komputera) HP z urządzenia USB:
- Ustaw uruchamianie komputera Dell (laptopa) z urządzenia USB:
- Na laptopie Acer podczas uruchamiania z urządzenia USB:
Podłącz pamięć flash USB do komputera, a następnie uruchom / uruchom ponownie komputer. Naciśnij klawisz „F9”, gdy logo HP pojawi się na ekranie komputera. Naciśnij „Boot Device Options” i wybierz tam opcję „USB flash drive”.
Podłącz dysk USB do laptopa, a następnie uruchom lub uruchom ponownie laptopa. Naciśnij klawisz „F12”, aby wejść do menu rozruchu, gdy pojawi się na ekranie. Wybierz opcję „Pendrive” tutaj.
Podłącz napęd USB, a następnie uruchom / uruchom ponownie laptopa. Po wyświetleniu logo Acer naciśnij „F12”, aby przejść do „Boot Menu”. Wybierz „napęd flash USB” do późniejszego uruchomienia komputera.
Przeczytaj także: 3 najlepsze sposoby resetowania hasła systemu Windows za pomocą USB
Część 2. Różnica między uruchomieniem z dysku CD / DVD i dysku USB
Jeśli chodzi o uruchamianie komputera z płyty CD / DVD, proces wydaje się być taki sam jak w przypadku USB. Chociaż proces jest taki sam, ale istnieją pewne różnice lub wady podczas uruchamiania z CD / DVD.
- Wcześniej główny nośnik startowy używany do instalowania sterowników lub systemu Windows lub dysku ratunkowego systemu znajdował się na płycie CD / DVD. Wraz ze wzrostem wykorzystania USB, płyty CD / DVD nie były uważane za dobre.
- Przeczytaj płytę CD / DVD, aby mieć zainstalowany na komputerze czytnik / nagrywarkę CD / DVD. Co więcej, na wypadek zadrapania na głowie do czytania / pisania, nie będziesz w stanie go dalej wykorzystać.
- Jeśli napęd CD / DVD nie działa, nie będzie można z niego korzystać, dopóki nie zostanie naprawiony. Z drugiej strony USB był szeroko akceptowany przez użytkowników ze względu na jego funkcjonalność plug and play, czy to do uruchamiania, przechowywania danych, czy instalowania sterowników / oprogramowania.
Słowa końcowe
Teraz, gdy nauczyłeś się, jak ustawić rozruch komputera z urządzenia USB. Ale chcielibyśmy przedstawić dla Ciebie PassFab 4WinKey, który może również zresetować hasło komputera za pomocą dysku flash. To oprogramowanie jest bardzo intuicyjne i pozwala zaoszczędzić sporo czasu na resetowanie haseł. Możesz nie tylko resetować hasła, ale także je zmieniać, tworzyć lub usuwać. Co więcej, to narzędzie jest wystarczająco skuteczne do tworzenia konta użytkownika dla zablokowanego komputera z systemem Windows.
 PassFab 4WinKey
PassFab 4WinKey
- Natychmiast usuń lub zresetuj hasło administratora
- Zresetuj hasło do konta Microsoft w kilka minut
- Usuń lub utwórz konto systemu Windows, jeśli chcesz
- Jedno kliknięcie, aby utworzyć dysk resetowania hasła systemu Windows (USB / CD / DVD)
- Kompatybilny z Windows 10 / 8.1 / 8/7 / Vista / XP i Server 2019


