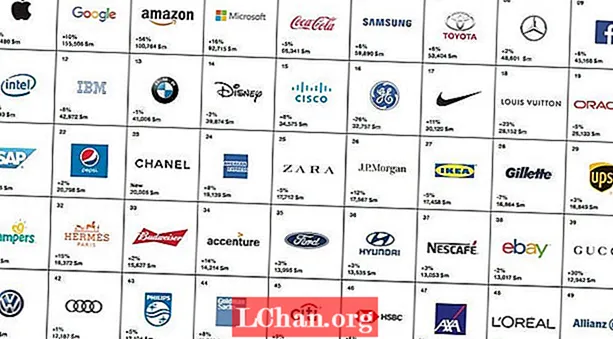Zawartość
- Część 1. 3 sposoby wyświetlania rozmiaru folderu w systemie Windows 10
- Sposób 1. Pokaż rozmiar folderu Windows 10 poprzez Właściwości folderu
- Sposób 2. Wyświetl rozmiar folderu w systemie Windows 10 za pomocą myszy
- Sposób 3. Zobacz Rozmiar folderu w systemie Windows 10 za pośrednictwem TreeSize
- Część 2. Jak wyczyścić system Windows 10?
- 1. Usuń niechciane aplikacje
- 2. Oczyszczanie dysku
- 3. Wyczyść pamięć podręczną
- 4. Wyczyść folder AppData
- Część 3. Jak zarządzać hasłem do systemu Windows 10
- Podsumowanie
Duży rozmiar folderów jest jednym z najczęstszych powodów spowolnienia lub opóźnienia naszych systemów komputerowych. Jedynym sposobem sprawdzenia, który folder jest przeciążony, jest wyświetl rozmiar folderu Windows 10, możesz usunąć bezużyteczne programy, aplikacje komputerowe, dokumenty.Gdy skończysz, usuń je trwale z kosza. Zwykle powinno to rozwiązać problem. Jeśli tak się nie stanie, musisz spojrzeć na swój dysk twardy. Prawdopodobnie jest wypełniony w 95 procentach i również wymaga wyczyszczenia.
Część 1. 3 sposoby wyświetlania rozmiaru folderu w systemie Windows 10
Zastanawiasz się, jak sprawdzić rozmiar folderu w systemie Windows 10? Oto trzy sposoby, które mogą ci pomóc.
Sposób 1. Pokaż rozmiar folderu Windows 10 poprzez Właściwości folderu
Właściwości to wbudowana funkcja komputera, której można użyć do wyświetlenia rozmiaru folderu Windows 10. Możesz bezpośrednio zobaczyć rozmiar w eksploratorze plików systemu Windows.
- Krok 1. Przejdź do „Ten komputer” na pulpicie komputera. Wybierz folder na dysku twardym i otwórz go.
- Krok 2. Wybierz jeden z folderów w nim i kliknij prawym przyciskiem myszy, aby sprawdzić eksplorator rozmiarów folderów Windows 10. Pojawi się lista rozwijana. Wybierz Właściwości.

- Krok 3. Na ekranie pojawi się okienko. Pokaże, ile miejsca jest zajęte, a ile pozostało. Możesz także sprawdzić inne właściwości, w tym liczbę podfolderów i plików, które zawiera, oraz stan zabezpieczeń.

Sposób 2. Wyświetl rozmiar folderu w systemie Windows 10 za pomocą myszy
Jeśli jesteś zbyt leniwy, aby otworzyć tabelę właściwości, istnieje prosty sposób.
- Krok 1. Przejdź do eksploratora plików systemu Windows.
- Krok 2. Ustaw kursor myszy na jednym z plików, a obok nazwy folderu pojawi się małe okno dialogowe. Będzie zawierał datę utworzenia, rozmiar i folder główny.

Sposób 3. Zobacz Rozmiar folderu w systemie Windows 10 za pośrednictwem TreeSize
TreeSize to aplikacja komputerowa, którą należy pobrać, aby wyświetlić rozmiar folderu obok jego nazwy w eksploratorze plików systemu Windows 10.
- Krok 1. Pobierz darmowy plik exe oprogramowania. Po zakończeniu instalacji otwórz oprogramowanie.
- Krok 2. Kliknij opcję Skanuj w menu rozwijanym na liście i wybierz dysk, którego rozmiar chcesz sprawdzić.

- Krok 3. Posortuj folder według rozmiaru, aby dowiedzieć się, który z nich zajmuje najwięcej pamięci. Plik o największej pojemności pojawi się jako pierwszy na liście.

Korzystając z TreeSize, możesz również sprawdzić rozmiar folderu na dyskach zewnętrznych, w tym przenośnej pamięci masowej, dysku CD, DVD i dysku USB. Możesz go użyć do wyczyszczenia plików w folderach, więc nie musisz wracać do eksploratora plików, aby to zrobić.
Przeczytaj także: Jak zablokować witrynę internetową w systemie Windows 10Część 2. Jak wyczyścić system Windows 10?
Powinieneś czyścić system Windows co trzy miesiące, aby przedłużyć jego żywotność i zmniejszyć ryzyko awarii lub nagłego zatrzymania pracy. Istnieje wiele sposobów czyszczenia systemu Windows.
1. Usuń niechciane aplikacje
Jest to najbardziej oczywista rzecz podczas czyszczenia komputera. Kliknij Start> Ustawienia> Aplikacje> Aplikacje i funkcje. Przewiń w dół i wybierz te, które chcesz odinstalować. Kliknij Odinstaluj i gotowe. Zdziwisz się, ile niechcianych aplikacji przechowujesz na swoim komputerze.
2. Oczyszczanie dysku
Oczyszczanie dysku to jedna z oryginalnych funkcji oferowanych przez system Windows do czyszczenia niepotrzebnych plików i folderów. Aby się ich pozbyć, przejdź do Start> Panel sterowania> Narzędzia administracyjne> Oczyszczanie dysku. Jeśli masz czas i chcesz dokładniej oczyścić, kliknij Wyczyść pliki systemu przed wybraniem opcji Oczyszczanie dysku.
3. Wyczyść pamięć podręczną
Jeśli masz komputer z systemem Windows 10, powiedzmy, że jest on pełen pamięci podręcznej. Aby wyczyścić pamięć podręczną, otwórz Uruchom> wprowadź WSReset.exe> kliknij OK. Może się wydawać, że nic się nie dzieje, ale komputer przejmie proces czyszczenia pamięci podręcznej w tle. Po zakończeniu procesu Windows Store uruchomi się. Oznacza to, że proces został pomyślnie zakończony.
4. Wyczyść folder AppData
Nawet po odinstalowaniu aplikacji kilka jej fragmentów i fragmentów jest rozrzuconych po całym komputerze. Większość tych danych znajduje się zwykle w folderze AppData. Wprowadź C: Users [nazwa użytkownika] AppData w eksploratorze plików lub% AppData% w wyszukiwarce Windows, aby otworzyć folder, który zwykle jest ukryty.
Jest podzielony na trzy podfoldery: Local, LocalLow i Roaming. Będziesz musiał ręcznie je przejrzeć, aby usunąć dane, których już nie potrzebujesz.
Część 3. Jak zarządzać hasłem do systemu Windows 10
Podczas czyszczenia systemu Windows wielu użytkowników woli resetować hasła kont administratora, użytkownika i domeny. Po dokładnym wyczyszczeniu logowanie do komputera staje się trudne. Najlepszym oprogramowaniem do resetowania haseł wszystkich używanych kont jest PassFab 4WinKey. W kilku krokach możesz łatwo rozwiązać problemy z hasłami w systemie Windows.
Oto jak możesz zresetować hasło za pomocą PassFab 4WinKey:
- Krok 1. Pobierz i zainstaluj dowolną edycję PassFab 4WinKey na innym komputerze.
- Krok 2. Włóż dysk wymienny, którym może być pendrive lub CD / DVD.

- Krok 3. Po dokonaniu wyboru kliknij Dalej. Wszystkie informacje zapisane na dysku wymiennym zostaną utracone, więc pamiętaj, aby je wcześniej zapisać.
- Krok 4. Po zakończeniu procesu nagrywania wysuń dysk wymienny i wejdź do zablokowanego komputera.
- Krok 5. Zrestartuj komputer i naciśnij klawisz F12, aby wejść do menu rozruchu. Za pomocą klawiszy strzałek wybierz nazwę dysku i Zapisz i wyjdź.

- Krok 6. Następnie wybierz system Windows> Zresetuj hasło do konta i wybierz konto, dla którego chcesz zresetować hasło.

- Krok 7. Po zresetowaniu hasła kliknij Dalej, program poprosi o ponowne uruchomienie komputera. Możesz to zrobić od razu lub trochę później. Zalecamy natychmiastowe ponowne uruchomienie.

Po ponownym uruchomieniu komputera z systemem Windows Twoje konto użytkownika pojawi się na ekranie blokady. Kliknij go, a uzyskasz dostęp bez konieczności podawania hasła. Przejdź do Konta użytkowników w ustawieniach komputera i wprowadź nowe hasło.
Podsumowanie
W tym artykule omówiliśmy główny powód spowolnienia komputera, sposób jego zwiększenia oraz najlepsze oprogramowanie do resetowania hasła systemu Windows. Nadal masz problemy? Zostawiając komentarz poniżej, aby dać nam znać!