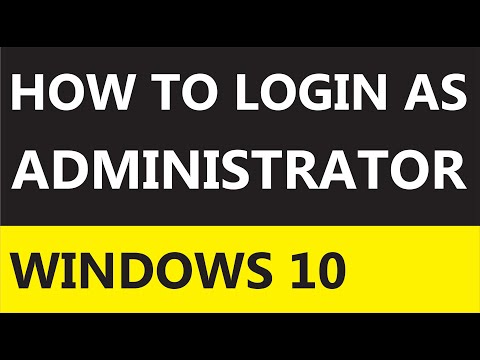
Zawartość
- Część 1. Jak zalogować się jako administrator w systemie Windows 10
- Włącz wbudowane konto administratora za pomocą narzędzia do zarządzania
- Włącz ukryte konto superadministratora za pomocą wiersza polecenia
- Włączyć ukryte konto administratora za pomocą zasad grupy?
- Utworzyć nowe konto administratora w systemie Windows 10?
- Część 2. Jak zresetować hasło administratora w systemie Windows 10
- Zresetować hasło administratora w systemie Windows 10?
- Wniosek
Konto administracyjne jest jedną z ważnych funkcji komputera z systemem Windows, która umożliwia użytkownikowi ochronę danych przed innymi użytkownikami. Zasadniczo konto administratora jest katalogiem głównym systemu, z którego można zmienić każde ustawienie komputera. Miej w umyśle pytanie jak zalogować się jako administrator Windows 10? Postępuj zgodnie z tym artykułem, aby to sprawdzić.
Część 1. Jak zalogować się jako administrator w systemie Windows 10
W czasie instalacji systemu Windows prosi o konto administratora systemu Windows, wprowadzając nazwę użytkownika i hasło. Ale to nie jest główne konto administratora. Zasadniczo konto super administratora jest wyłączone przez system Windows dla użytkowników. W tej części znajdziesz przewodnik, jak zalogować się jako administrator w systemie Windows 10.
Włącz wbudowane konto administratora za pomocą narzędzia do zarządzania
Krok 1: Początkowo musisz otworzyć „Uruchom”, naciskając jednocześnie klawisze Windows + R.
Krok 2: Teraz musisz wpisać „Control userpasswords2” i nacisnąć przycisk „Enter”.
Krok 3: Następnie musisz przejść do zakładki „Zaawansowane” i nacisnąć przycisk „Zaawansowane” w sekcji Zaawansowane zarządzanie użytkownikami.
Krok 4: Następnie w folderze „Użytkownicy” znajdź wszystkich lokalnych użytkowników utworzonych w systemie.
Krok 5: Teraz kliknij prawym przyciskiem myszy „Administrator” i wybierz „Właściwości”.
Krok 6: Musisz odznaczyć opcję „Konto jest wyłączone” i kliknąć przycisk „OK”.

Po wykonaniu powyższych kroków zobaczysz ekran logowania.
Włącz ukryte konto superadministratora za pomocą wiersza polecenia
Krok 1: Zacznij od otwarcia wiersza polecenia jako administrator.
Krok 2: Pojawi się interfejs wiersza poleceń, po prostu wykonaj poniższe kroki i naciśnij przycisk „Enter”.
użytkownik sieciowy Administrator / aktywny: tak
Krok 3: Teraz wykonaj poniższe polecenie i naciśnij przycisk „Enter”.
administrator użytkownika sieciowego *
Po włączeniu konta administratora wyloguj się z bieżącego konta, a zobaczysz konto administratora na ekranie blokady.
Włączyć ukryte konto administratora za pomocą zasad grupy?
Krok 1: Po prostu otwórz Edytor zasad grupy z menu Uruchom, naciskając jednocześnie Windows + Uruchom.
Krok 2: Następnie przejdź do „Konfiguracja komputera”> „Ustawienia systemu Windows”> „Ustawienia zabezpieczeń”> „Zasady lokalne”> „Opcje zabezpieczeń”.
Krok 3: Po prawej stronie kliknij opcję „Status konta administratora kont i włącz ją, wybierając przycisk opcji włączania”.
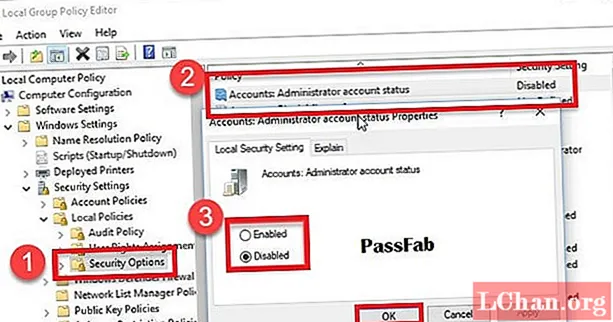
Wykonując powyższe kroki, możesz łatwo włączyć ukryte konto administratora za pomocą zasad grupy w systemie Windows.
Utworzyć nowe konto administratora w systemie Windows 10?
Krok 1: Przede wszystkim musisz otworzyć Uruchom, naciskając jednocześnie klawisz Windows + R i wyszukać plik lusrmgr.msc
Krok 2: Teraz musisz przejść do „Użytkownicy” i wybrać Nowy użytkownik z menu akcji.
Krok 3: Następnie musisz wpisać nazwę użytkownika i hasło nowego administratora.
Krok 4: Po pomyślnym utworzeniu nowego administratora kliknij dwukrotnie nową nazwę użytkownika, aby otworzyć właściwości konta.
Krok 5: Musisz przejść do zakładki „Członek” i wybrać przycisk „Dodaj”. Wpisz Administrator w nazwę obiektu i kliknij „Sprawdź nazwy”.
Część 2. Jak zresetować hasło administratora w systemie Windows 10
Powyższy przewodnik nie jest przydatny? Cóż, wypróbuj PassFab 4WinKey, aby zresetować hasło administratora w systemie Windows 10. Jest to wiodące narzędzie do odzyskiwania haseł, które może odzyskać szereg haseł na komputerze z systemem Windows. Korzystając z tego narzędzia, można łatwo odzyskać hasła, takie jak hasło do konta Microsoft, hasło do konta administratora systemu Windows i gościa, itp. Obsługuje wszystkie wersje systemu Windows, a teraz umożliwia również utworzenie dysku rozruchowego na komputerze Mac.
Zresetować hasło administratora w systemie Windows 10?
Krok 1: Najpierw pobierz PassFab 4WinKey z ich oficjalnej strony internetowej i zainstaluj go na innym komputerze.
Krok 2: Teraz należy włożyć dysk taki jak napęd CD / DVD / USB i wybrać napęd i nacisnąć przycisk „Nagraj”.

Krok 3: Kliknij przycisk „Tak”, aby rozpocząć proces nagrywania.
Uwaga: proces nagrywania usunie wszystkie dane zapisane na wybranym dysku CD / DVD lub pamięci flash USB.Krok 4: Po zakończeniu procesu nagrywania kliknij przycisk „OK” i wyjmij dysk resetowania hasła z komputera.

Krok 5: Podłącz dysk resetowania hasła do komputera. Włącz komputer i naciśnij przycisk „Esc” lub F12 ”, aby otworzyć interfejs menu rozruchowego.
Krok 6: Wybierz dysk resetowania hasła, aby otworzyć interfejs aplikacji PassFab 4WinKey.
Krok 7: Wybierz wersję systemu Windows i naciśnij przycisk „Dalej”. Następnie wybierz nazwę użytkownika i naciśnij przycisk „Dalej”, aby rozpocząć proces resetowania hasła.
Krok 8: Kliknij przycisk „Uruchom ponownie”, aby zastosować zmiany.
Wniosek
Konto administratora systemu Windows jest integralną częścią systemu Windows, które umożliwia użytkownikowi uzyskanie pełnej kontroli nad systemem i ochronę danych przed nieautoryzowanymi użytkownikami. Tak więc użycie PassFab 4WinKey do zresetowania będzie najlepszym sposobem. Ponadto umożliwia również ominięcie hasła systemu Windows 10. Masz jakieś pytanie? Zostaw komentarz poniżej, aby nas powiadomić.



