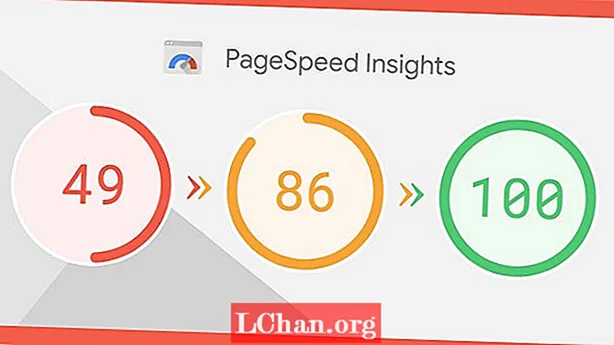![[Solved] Windows 10 defaultuser0 The password is incorrect [More info in the description]](https://i.ytimg.com/vi/vfjZpBVB-hA/hqdefault.jpg)
Zawartość
- Część 1: Jakie jest hasło dla Defaultuser0 w systemie Windows 10
- Część 2: Jak naprawić problem z hasłem do konta Windows 10 Defaultuser0
- Rozwiązanie 1: Uruchom ponownie komputer
- Rozwiązanie 2: Zresetuj system
- Rozwiązanie 3: Zaloguj się jako wbudowany administrator
- Dodatkowe wskazówki: jak zresetować hasło systemu Windows, jeśli zapomniałeś
- Podsumowanie

Dzięki tej aktualizacji lub instalacji systemu Windows 10 większość użytkowników ma do czynienia hasło defaultuser0 kwestia. Nie wiedzą, co to jest, nie mówiąc już o wprowadzeniu hasła po ponownym uruchomieniu systemu Windows 10. Cóż, nie powinieneś martwić się tym problemem, ponieważ jest on nieszkodliwy i nie wpływa na Twoje dane. W tym poście poznajmy rozwiązania tego problemu. Ale najpierw. dowiedz się, jakie jest hasło Defaultuser0.
- Część 1: Jakie jest hasło dla Defaultuser0 w systemie Windows 10
- Część 2: Jak naprawić problem z hasłem do konta Defaultuser0 w systemie Windows 10
- Dodatkowe wskazówki: jak zresetować hasło systemu Windows, jeśli zapomniałeś
Część 1: Jakie jest hasło dla Defaultuser0 w systemie Windows 10
Defaultuser0 jest tworzony przez sam system jako błąd podczas zakładania konta użytkownika po instalacji systemu Windows. Chociaż nie należy do nikogo, ale nadal będzie Cię pytać o hasło i bez hasła nie przepuści. Według zespołu pomocy technicznej firmy Microsoft nie ma hasła do konta defaultuser0, ponieważ konto to zostało zaszyfrowane. Jak więc poradzić sobie z tą sytuacją? Możesz utworzyć nowe konto, wyłączyć konto defaultuser0, a nawet zresetować hasło, aby kontynuować. Oto kilka wskazówek, jak rozwiązać ten problem bez ponownej instalacji systemu Windows 10.
Część 2: Jak naprawić problem z hasłem do konta Windows 10 Defaultuser0
Rozwiązanie 1: Uruchom ponownie komputer
Jest to najważniejszy i najłatwiejszy sposób rozwiązania tego problemu - ponowne uruchomienie systemu. To rozwiązanie zadziałało dla niektórych użytkowników i może ci pomóc. Powinieneś ponownie uruchomić system kilka razy lub więcej. Kontynuuj ponowne uruchamianie, aż pozwoli ci skonfigurować niestandardowe konto użytkownika.
Rozwiązanie 2: Zresetuj system
Jeśli jesteś zmęczony ponownym ponownym uruchamianiem systemu, powinieneś przejść do następnego rozwiązania. To rozwiązanie spowoduje zresetowanie komputera do domyślnej konfiguracji. Chociaż powinno to być domyślne, ponieważ zainstalowałeś nowe okno, ale z powodu błędu w tworzeniu konta użytkownika może to mieć wpływ na niektóre pliki. Tak więc, aby zresetować, wykonaj poniższą procedurę:
- Kliknij przycisk zasilania na ekranie logowania, przytrzymując przycisk Shift na klawiaturze.
- Nie zostawiaj przycisku Shift i nie klikaj przycisku „Uruchom ponownie” na ekranie, dopóki nie zobaczysz opcji „Advance Recovery Option”.
- Po pojawieniu się opcji Advance Recovery wybierz opcję „Rozwiązywanie problemów”.
- Z listy opcji wybierz „Zresetuj ten komputer”.
- Teraz wybierz „Usuń wszystko”. Nie martw się, to nie usunie twoich plików osobistych, chyba że są przechowywane na dysku Windows.
Spowoduje to całkowite wyczyszczenie partycji zawierającej okna. Całe zainstalowane oprogramowanie i aplikacje zostaną usunięte. Będzie tam domyślna aplikacja Windows. To rozwiązanie pokaże Ci okna tak, jak zostały niedawno zainstalowane.
Rozwiązanie 3: Zaloguj się jako wbudowany administrator
Po zresetowaniu systemu problem nadal występuje, możesz użyć wbudowanego trybu awaryjnego systemu Windows, aby rozwiązać ten problem. Będzie to wymagało uprawnień administratora. Jeśli możesz zalogować się przez konto administratora w trybie awaryjnym, możesz skorzystać z tego rozwiązania:
- Kliknij przycisk zasilania na ekranie logowania, przytrzymując przycisk Shift na klawiaturze.
- Nie zostawiaj przycisku Shift i kliknij przycisk „Uruchom ponownie” na ekranie. Nie zostawiaj klawisza Shift, dopóki nie zobaczysz opcji „Advance Recovery Option”.
- Teraz przejdź do Rozwiązywanie problemów> Opcje zaawansowane> Ustawienia uruchamiania i wybierz „Uruchom ponownie”.

- Po ponownym uruchomieniu zostanie wyświetlonych wiele opcji. Naciśnij klawisz F6 lub 6, aby przejść do „trybu awaryjnego z wierszem polecenia”.

- Jeśli pojawi się monit, wybierz konto „Administrator”.
- Teraz w wierszu poleceń wprowadź następujące zapytanie, aby utworzyć nowe konto: użytkownik sieciowy
/Dodaj
Po tym zrestartuj system, a nowo utworzony użytkownik zostanie wyświetlony na ekranie logowania. Możesz zalogować się do nowo utworzonego użytkownika przy użyciu poświadczeń zaktualizowanych w kroku 6. Po pomyślnym zalogowaniu możesz łatwo wyłączyć lub usunąć konto defaultuser0.
Dodatkowe wskazówki: jak zresetować hasło systemu Windows, jeśli zapomniałeś
Jeśli nie masz hasła lub nie chcesz korzystać z długich rozwiązań w celu rozwiązania problemu z logowaniem, nie martw się, mamy dla Ciebie szybką metodę. Pozwoli to nie tylko uwolnić Cię od tych złożonych i długotrwałych rozwiązań, ale także zaoszczędzi mnóstwo czasu. PassFab 4WinKey to przyjazne dla użytkownika oprogramowanie do odzyskiwania haseł systemu Windows, które może zresetować wszystkie typy haseł systemu Windows. Poza tym może pomóc w usunięciu lub utworzeniu konta Windows, którego nie potrzebujesz. Zastanawiasz się jak? Oto szczegółowy przewodnik dotyczący korzystania z PassFab 4Winkey.
Krok 1: Pobierz i zainstaluj 4WinKey na swoim komputerze, uruchom go.
Krok 2: Włóż dysk, który może być CD / DVD lub USB, tutaj użyliśmy CD.

Krok 3: Po kliknięciu „Nagraj” poprosi Cię o sformatowanie nośnika. Kliknij „Tak” I kontynuuj.

Krok 3: Po zakończeniu nagrywania zostanie wyświetlony następujący komunikat o powodzeniu.

Krok 4: Teraz musisz ponownie uruchomić komputer i naciskać F12, aby wejść do interfejsu menu rozruchowego

Krok 5: Wybierz dysk USB za pomocą klawisza strzałki, a następnie zapisz i wyjdź. Zobaczysz interfejs 4WinKey. Wybierz system Windows.

Krok 6: Następnie wybierz hasło do konta, które chcesz zresetować i kliknij „Dalej”. Poczekaj chwilę, a hasło zostanie pomyślnie zresetowane.

Na koniec wyjmij dysk CD / DVD lub dysk USB i uruchom ponownie komputer. Możesz teraz uzyskać dostęp do komputera za pomocą nowego hasła.
Podsumowanie
Wymieniliśmy prawie wszystkie możliwe rozwiązania dla hasła domyślnego użytkownika 0 systemu Windows 10. Wszystkie te metody są w pełni funkcjonalne. Wystarczy postępować zgodnie z instrukcjami. Nie przeskakuj tylko do ostatniego rozwiązania, przejdź przez każde z nich, ponieważ może być łatwe. Teraz skomplikuj swoje hasła, ponieważ wiesz o resetowaniu systemu Windows zapomniałem hasła logowania za pomocą PassFab 4WinKey, potężnego narzędzia do odzyskiwania hasła systemu Windows.