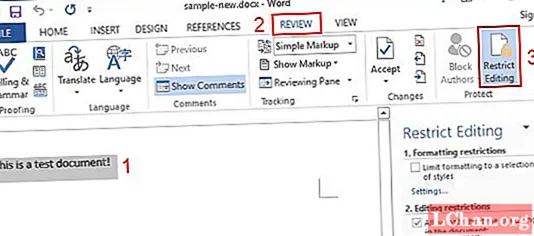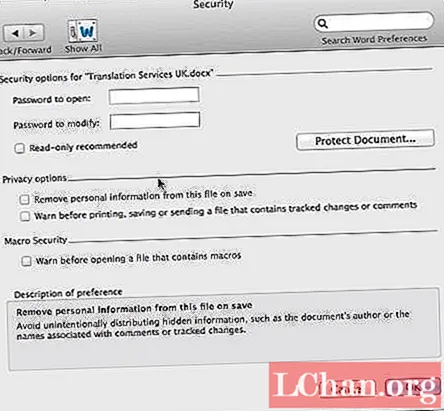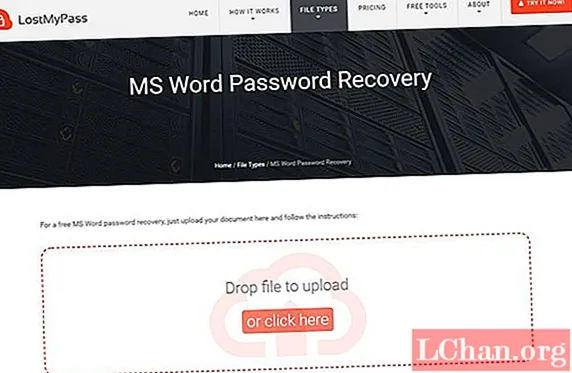Zawartość
- Opcja 1. Jak wyłączyć ochronę dokumentu Word bez hasła
- Opcja 2. Jak wyłączyć ochronę dokumentu Word za pomocą hasła w systemie Windows
- Opcja 3. Jak wyłączyć ochronę dokumentu programu Word za pomocą hasła w systemie macOS
- Opcja 4. Jak wyłączyć ochronę dokumentu Word Online
- Wniosek
Kiedy ochrona jest dodana do dokumentu Worda, służy ona jako zabezpieczenie, które zapobiega możliwości nieautoryzowanego dostępu lub nawet zmiany w odpowiednim dokumencie. Aby otworzyć plik, osoba będzie potrzebować hasła. Należy tutaj zrozumieć i widać, że kiedy ochrona nie jest już potrzebna, staje się to raczej niedogodnością. Odpowiedzią na ten problem jest usunięcie ochrony i istnieje wiele sposobów, dzięki którym można to osiągnąć. Dlatego ten post służy jako rozwiązanie na jak wyłączyć ochronę dokumentu Worda.
- Opcja 1. Jak wyłączyć ochronę dokumentu Word bez hasła
- Opcja 2. Jak wyłączyć ochronę dokumentu Word za pomocą hasła w systemie Windows
- Opcja 3. Jak wyłączyć ochronę dokumentu programu Word za pomocą hasła w systemie macOS
- Opcja 4. Jak wyłączyć ochronę dokumentu Word Online
Opcja 1. Jak wyłączyć ochronę dokumentu Word bez hasła
Istnieje możliwość, że osoba zapomni hasła do dokumentu Word, jeśli zostanie on otwarty po bardzo długim czasie. Jeśli użytkownik chce usunąć ochronę dokumentu Word bez hasła, proces ten nie jest trudny do zrozumienia. Jednym z najlepszych sposobów, jakie może wybrać użytkownik, jest PassFab for Word, który obsługuje proces odzyskiwania hasła Word, oszczędzając czas i kłopoty. Narzędzie działa jako łatwe i szybkie rozwiązanie do odblokowywania dokumentu Word.
Krok 1: Po instalacji uruchom PassFab for Word. Pojawi się główny interfejs.
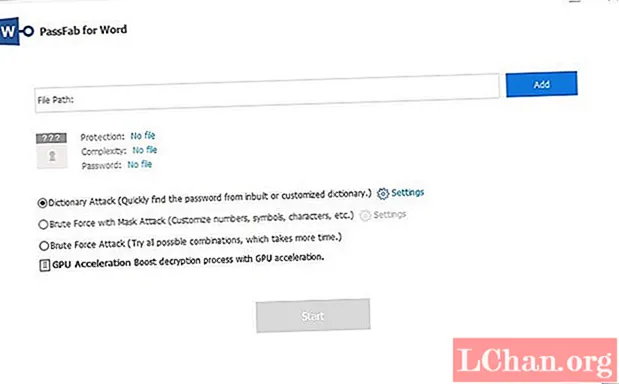
Krok 2: Kliknij przycisk Dodaj, który dodatkowo wybierze zaszyfrowany dokument programu Word.
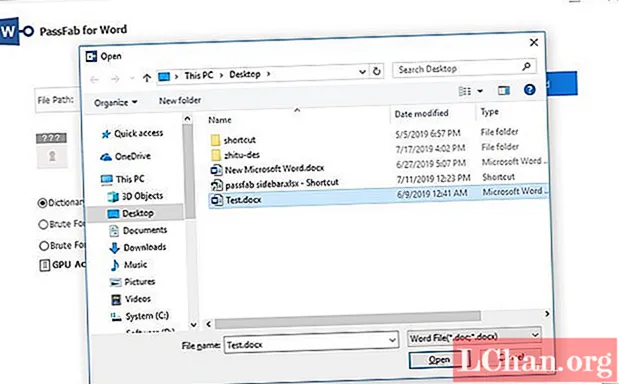
Krok 3: zostaną wymienione 3 tryby ataku hasłem. Wybierz jedną z własnych opcji, można również zdefiniować ustawienia, aby skrócić proces.
- Atak słownikowy: będzie automatycznie próbował różnych haseł. Można również dodać osobistą wersję słownika. Ten krok może zająć trochę czasu.
- Mask Attack: najlepszy dla osób, które mają niejasne wrażenia dotyczące haseł. Długość min / max może być zdefiniowana przez użytkowników, oprócz znaków specjalnych, często używanych cyfr i liter.
- Brute force Attack: Uruchamiane jest wyczerpujące dopasowywanie liczb, liter i znaków.
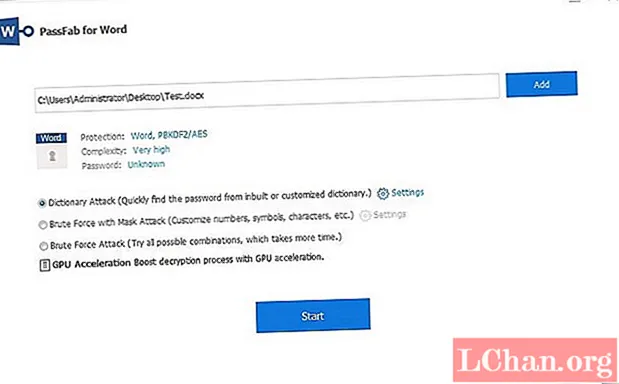
Krok 4: Odblokuj dokument za pomocą znalezionego hasła. Użytkownik musi poczekać, aż hasło zostanie znalezione przez program, może to zająć kilka godzin, w zależności od stopnia złożoności hasła. Następnie użytkownik używa znalezionego hasła do odszyfrowania pliku dokumentu.
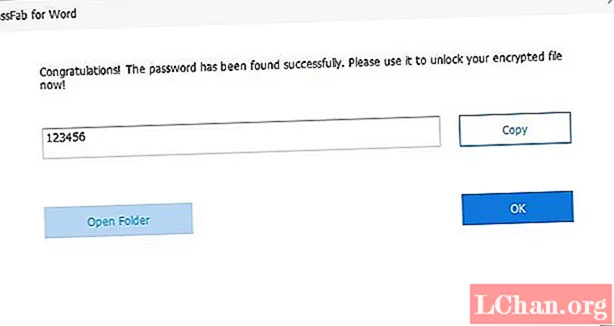
Nadal nie masz pojęcia, jak wyłączyć ochronę dokumentu Word? Oto szczegółowy przewodnik wideo za pomocą tego narzędzia do odzyskiwania hasła programu Word:
Opcja 2. Jak wyłączyć ochronę dokumentu Word za pomocą hasła w systemie Windows
Jak usunąć ochronę dokumentu Worda? Metoda usuwania ochrony dokumentu Worda jest bardzo łatwa, wystarczy znać odpowiednie hasło do pliku. Jeśli dana osoba już dobrze zna hasło, nie musi się o nic martwić. Proces może się różnić w zależności od programu Word, ponieważ nie wszystkie wersje są takie same, ale kończy się to tym samym, gdy korzysta się z różnych opcji.
Krok 1. Przede wszystkim użytkownik musi otworzyć odpowiedni dokument Word i na pasku menu kliknąć zakładkę "Plik". Następnie należy kliknąć zakładkę „Informacje”, pojawi się menu wymagające od osoby wybrania opcji „Chroń dokument”. Ponadto użytkownik będzie musiał kliknąć opcję „Ogranicz edycję”.
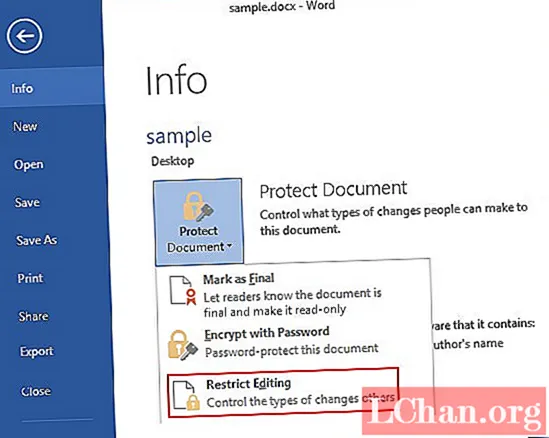
Krok 2. Następnie zobaczysz okno „Ogranicz edycję”, po prostu kliknij „Zatrzymaj ochronę” u dołu.
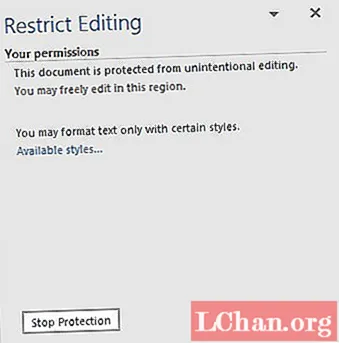
Krok 3. Pojawi się ekran „Nie chroń dokumentu”. Wystarczy wpisać poprawne hasło i nacisnąć „OK”, aby zakończyć proces. Spowoduje to, że dokument MS Word nie będzie chroniony w krótkim czasie.
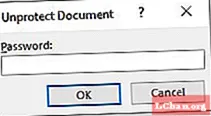
Uwaga: Możesz także kliknąć zakładkę „Recenzja”, a następnie nacisnąć opcję „Ogranicz edycję”, aby wyłączyć ochronę dokumentu Worda.
Opcja 3. Jak wyłączyć ochronę dokumentu programu Word za pomocą hasła w systemie macOS
Proces usuwania ochrony dokumentu Worda dla maOS wcale nie jest trudny. Wymienione poniżej procesy usuwania ochrony dokumentu w programie Word na komputerze Mac zostały wielokrotnie przetestowane przez różne osoby i ekspertów. Użytkownik musi wykonać opisane kroki, a on lub ona będzie w stanie łatwo usunąć ochronę dokumentu Worda na komputerze Mac bez żadnych trudności.
Krok 1. Najpierw kliknij zakładkę „Słowo”, a następnie kliknij opcję „Preferencje ...”.
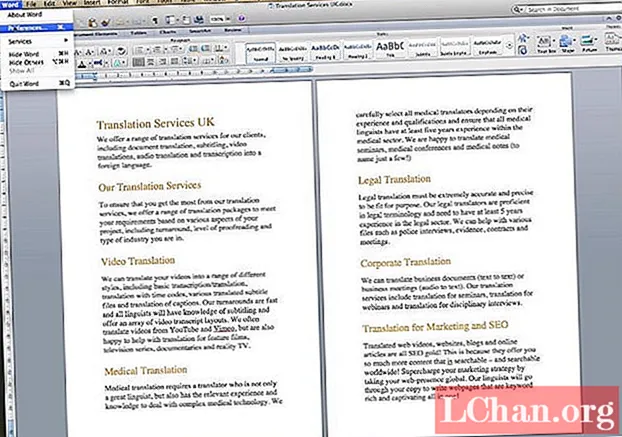
Krok 2. Po wykonaniu tej czynności użytkownik musi kliknąć opcję „Zabezpieczenia” na wyświetlonym ekranie „Preferencje programu Word”.
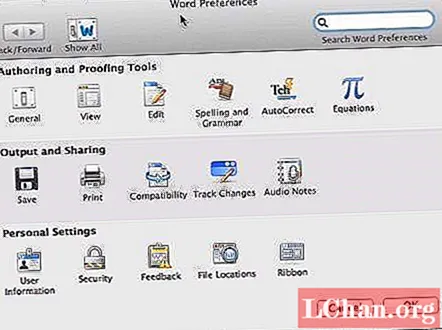
Krok 3. Na koniec użytkownik powinien wybrać opcję „Chroń dokument ...”, a następnie postępować zgodnie z instrukcjami wyświetlanymi na ekranie, aby wyłączyć ochronę.
Opcja 4. Jak wyłączyć ochronę dokumentu Word Online
Istnieje również usługa sieciowa online, która umożliwia wyłączenie ochrony dokumentów programu Word w trybie online, na przykład lostmypass.com i inne. Kroki są dość proste. Po prostu prześlij chroniony dokument Word i postępuj zgodnie z instrukcjami, aby rozwiązać problem. Możesz spróbować, ale zwróć uwagę na bezpieczeństwo swojego dokumentu Word.
Wniosek
Powyższe podejścia są takie, które mogą się przydać do wszystkich rodzajów zastosowań, nie tylko do pracy biurowej, co dodatkowo wskazuje na to, że chociaż jest to bardzo znany proces, w którym ludzie odbierają ochronę dokumentu Word. Istnieją pewne powody, dla których ludzie mają kłopoty ze znalezieniem odpowiedzi na pytanie „jak usunąć ochronę dokumentu Worda”. Bez względu na powód, PassFab for Word, najlepsze narzędzie do odzyskiwania hasła Word, zawsze będzie przy Tobie. Jeśli masz jakieś pytania dotyczące tego, jak wyłączyć ochronę dokumentu programu Word, po prostu przejrzyj ten artykuł.