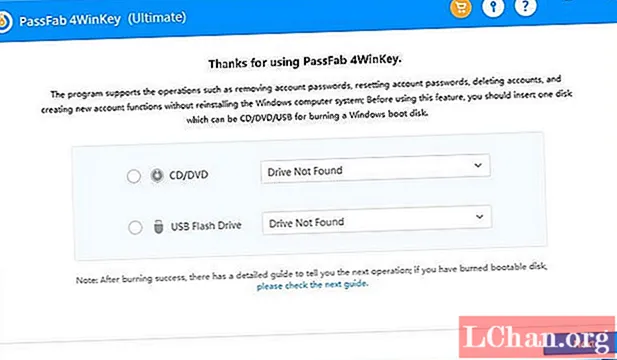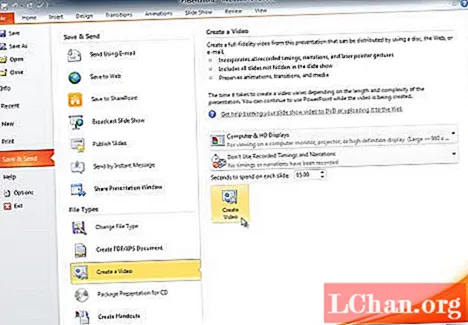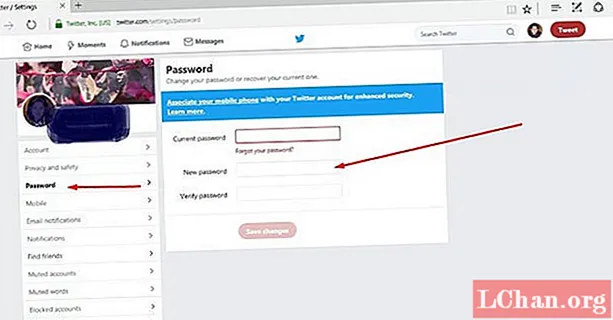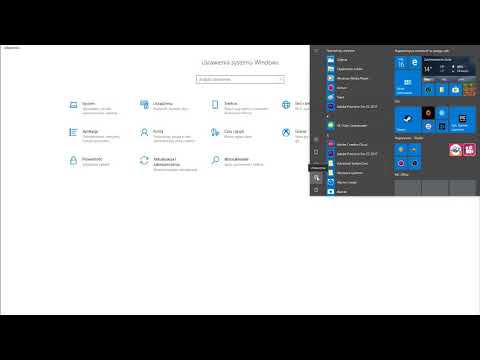
Zawartość
- Część 1. Dlaczego nie można zainstalować systemu macOS na komputerze?
- Część 2. Przygotowanie przed rozwiązywaniem problemów z błędem instalacji systemu macOS
- Część 3. 7 sposobów naprawienia błędu „Nie można zainstalować systemu macOS na komputerze”
- Poprawka 1. Uruchom ponownie komputer Mac
- Poprawka 2. Sprawdź datę i godzinę
- Poprawka 3. Zwolnij miejsce
- Poprawka 4. Zresetuj NVRAM
- Poprawka 5. Pierwsza pomoc na komputerze Mac
- Poprawka 6. Ponownie zainstaluj macOS w trybie odzyskiwania
- Poprawka 7. Sprawdź stan systemu w Apple
- Dodatkowe wskazówki: jak zresetować hasło systemu Windows na komputerze Mac
- Słowa końcowe
Niestety, jest to bardzo częsty błąd macOS, który pojawia się na twoim urządzeniu, jeśli występują problemy z instalacją. Ponieważ jednak jest to częsty problem, można go bardzo łatwo naprawić za pomocą kilku dedykowanych rozwiązań, które opisano szczegółowo w poniższym artykule. Sprawdź je, jeśli otrzymujesz Nie można zainstalować systemu Mac OS na Twoim komputerze błąd.
Część 1. Dlaczego nie można zainstalować systemu macOS na komputerze?
Powód, dla którego nie można było zainstalować systemu Mac OS X na komputerze, nie zawsze jest taki sam. Ale można to ograniczyć do kilku powodów, które mogą spowodować taki błąd. Tak więc, jeśli masz problemy z instalacją systemu macOS, możesz winić za to następujące problemy.
- Brak miejsca na instalację systemu macOS.
- Wersja, którą próbujesz zainstalować, mogła już być uszkodzona.
- Nowa aktualizacja macOS może kolidować ze starszą wersją lub innymi aplikacjami na Macu.
- Twoje ustawienia sieciowe również mogą być problemem. Może blokować pobieranie aktualizacji z serwera Apple.
- Problem mógł spowodować zmiana ustawień ładowania podczas rozruchu.
- Problemem mogą być również nieprawidłowe ustawienia daty i godziny.
- Jeśli twój system ma wielu użytkowników, może wystąpić taki problem.
- Wreszcie, albo masz uszkodzony system, albo mógł on zostać zainfekowany złośliwym oprogramowaniem.
Część 2. Przygotowanie przed rozwiązywaniem problemów z błędem instalacji systemu macOS
Chociaż poniżej wymieniliśmy rozwiązania, musimy również omówić przygotowania, których potrzebujesz lub które powinieneś podjąć przed wykonaniem tych poprawek.
Są to łatwe przygotowania i wszystko dla dobrego samopoczucia systemu i plików.
- 1. Możesz uruchomić komputer Mac w trybie awaryjnym.
- 2. Nowa kopia zapasowa za pośrednictwem Time Machine byłaby bardzo przydatna, ponieważ poniższe poprawki mogą spowodować utratę danych. Co nie będzie dla Ciebie kłopotliwe, jeśli masz kopię zapasową.
- 3. Wreszcie, możesz sprawdzić, czy najnowsza wersja systemu macOS jest zgodna z Twoim komputerem Mac.
Część 3. 7 sposobów naprawienia błędu „Nie można zainstalować systemu macOS na komputerze”
Oto 7 skutecznych poprawek, jeśli otrzymujesz błąd, na którym nie można zainstalować systemu macOS na komputerze.
- Poprawka 1. Uruchom ponownie komputer Mac
- Poprawka 2. Sprawdź datę i godzinę
- Poprawka 3. Zwolnij miejsce
- Poprawka 4. Zresetuj NVRAM
- Poprawka 5. Pierwsza pomoc na komputerze Mac
- Poprawka 6. Ponownie zainstaluj macOS w trybie odzyskiwania
- Poprawka 7. Sprawdź stan systemu w Apple
Poprawka 1. Uruchom ponownie komputer Mac
Zacznijmy od ponownego uruchomienia komputera Mac. Może się to wydawać mniej skuteczną poprawką, ale proste ponowne uruchomienie może zdziałać cuda na urządzeniu takim jak Mac.
Krok 1: Otwórz komputer Mac, kliknij „Menu główne”.
Krok 2: Kliknij „Uruchom ponownie”.

Krok 3: Prawdopodobnie Mac nie zareaguje poprawnie. Jeśli tak się stanie, po prostu naciśnij i przytrzymaj przycisk zasilania, aby wyłączyć komputer Mac. Po kilku sekundach włącz go ponownie.
Zacznij więc od prostego ponownego uruchomienia komputera Mac; jeśli to nie zadziała, przejdź do następnego rozwiązania.
Poprawka 2. Sprawdź datę i godzinę
Po ponownym uruchomieniu komputera Mac nadszedł czas, aby sprawdzić datę i godzinę na komputerze Mac, jeśli nie można zainstalować systemu Mac OS na komputerze.
Jeśli domyślna data i godzina w systemie są nieprawidłowe, może to zakłócać najnowszą aktualizację. Chociaż jest to błąd amatorski, zdarza się to częściej, niż nam się wydaje.
Dlatego zalecamy sprawdzenie daty i godziny komputera Mac.
Krok 1: Kliknij „Menu Apple”, a następnie przejdź do „Preferencji systemowych”.
Krok 2: Kliknij „Data i godzina”.
Krok 3: Otworzy się nowa karta ustawień daty i godziny. Tutaj możesz ustawić datę i godzinę ręcznie lub włączyć funkcję automatyczną.

Krok 4: Dostępna jest również karta Strefa czasowa. Musisz go również zmienić w zależności od lokalizacji.
Możesz wprowadzić dalsze zmiany, ale powinno to naprawić błąd, który pojawia się podczas instalacji systemu macOS.
Poprawka 3. Zwolnij miejsce
Rozmiar MacOS jest z pewnością duży. Tak więc w większości przypadków, gdy użytkownicy nie mogą zainstalować systemu operacyjnego z powodu pojawiających się komunikatów o błędach, można za to winić brak miejsca na dysku.
Może zabraknąć miejsca na partycji systemowej, które należy wyczyścić, aby można było pobrać aktualizację bez żadnych zakłóceń.
Krok 1: Przejdź do „Menu Apple” i kliknij „Informacje o tym Macu”.
Krok 2: Pojawi się nowy panel. Kliknij kartę „Pamięć”. Tutaj możesz wyświetlić więcej szczegółów dotyczących partycji i pamięci Mac.

Krok 3: Główną częścią jest to, że stąd możesz wybrać dowolny plik i przenieść go do Kosza.

Powinieneś także opróżnić Kosz. W przeciwnym razie zajmie również miejsce na partycji systemowej.
Poprawka 4. Zresetuj NVRAM
Nieulotna pamięć RAM lub NVRAM to część komputera, która przechowuje ważne informacje, takie jak rozruch, system operacyjny i inne szczegóły.
Ale czasami te informacje mogą kolidować z instalacją systemu macOS, powodując pojawienie się błędu Mac nie można zainstalować na komputerze. Ten problem można łatwo rozwiązać, wykonując następujące czynności.
Krok 1: Uruchom ponownie komputer Mac i naciśnij jednocześnie klawisze „Command + Opcja + P + R”, gdy tylko Mac ponownie się uruchomi.
Krok 2: Przytrzymaj klawisze, aż ponownie usłyszysz dźwięk uruchamiania.

Spowoduje to automatyczne zresetowanie pamięci NVRAM.
Poprawka 5. Pierwsza pomoc na komputerze Mac
Jeśli występuje problem z miejscem do przechowywania, możesz użyć narzędzia do odzyskiwania systemu Mac, aby natychmiast rozwiązać problem. To jest proste.
Krok 1: Otwórz komputer Mac, przejdź do „Aplikacja” i kliknij „Narzędzia”.
Krok 2: Następnie kliknij „Narzędzie dyskowe”.
Krok 3: Pojawi się nowe okno ze szczegółami dotyczącymi miejsca na dane.
Krok 4: Wybierz partycję, która ma zostać naprawiona, a następnie kliknij „Pierwsza pomoc”.
Krok 5: Następnie kliknij przycisk „Uruchom”, aby rozpocząć procedurę.

To skutecznie rozwiąże wszelkie problemy z wybraną partycją na komputerze Mac.
Poprawka 6. Ponownie zainstaluj macOS w trybie odzyskiwania
Jeśli nie można zainstalować systemu OS X na komputerze, spróbuj ponownie zainstalować system macOS w trybie odzyskiwania. Kroki są proste; sprawdź je poniżej.
Krok 1: Uruchom ponownie mac.
Krok 2: Podczas uruchamiania naciśnij i przytrzymaj jednocześnie klawisze „Opcja + Cmd + R”.
Krok 3: Zwolnij przyciski, gdy logo Apple pojawi się na ekranie.
Krok 4: Na ekranie pojawi się okno Narzędzia dyskowego, kliknij „Zainstaluj ponownie macOS”.

Możliwe, że nie będziesz musiał stawić czoła temu błędowi podczas instalowania systemu macOS w trybie odzyskiwania.
Poprawka 7. Sprawdź stan systemu w Apple
Apple to jedna z największych firm technologicznych na świecie. Jednak możliwe, że na ich końcu jest problem. Jeśli serwery Apple są wyłączone lub poddawane konserwacji, możesz napotkać ten komunikat o błędzie podczas instalowania lub aktualizowania systemu macOS.
Krok 1: Przejdź do następującej witryny internetowej: apple.com/support/systemstatus
Krok 2: Otworzy się strona. Poszukaj aktualizacji oprogramowania macOS.

Jeśli obok niego jest zielona kropka, wszystko jest w porządku i możesz mieć problem na końcu. Jeśli zobaczysz inny kolor, musisz poczekać, aż Apple naprawi problem po ich zakończeniu.
Dodatkowe wskazówki: jak zresetować hasło systemu Windows na komputerze Mac
Jeśli zainstalowałeś system operacyjny Windows na komputerze Mac i masz problemy z dostępem do systemu operacyjnego, ponieważ zapomniałeś hasła, musisz natychmiast zresetować hasło. Chociaż istnieją inne sposoby resetowania hasła w systemie Windows, zalecamy skorzystanie z profesjonalnego programu do tego, ponieważ został on zainstalowany na komputerze Mac. Korzystanie z profesjonalnego programu będzie bezpieczne i łatwe do wykonania.
Dlatego bez zbędnych ceregieli zalecamy użycie PassFab 4WinKey. To wspaniały program, który tworzy dysk resetowania hasła, a następnie używa go do pomyślnego resetowania hasła.
Kroki są długie, ale proste. Sprawdź je poniżej.
- 01 Najpierw musisz utworzyć dysk odzyskiwania hasła. Ponieważ Twój Mac jest zablokowany, pobierz i zainstaluj 4WinKey na innym komputerze, a następnie uruchom go.
02 Wybierz USB jako nośnik startowy i kliknij „Dalej”, aby kontynuować. Podłącz dysk USB.

03 Pojawi się komunikat z informacją, że dysk USB zostanie sformatowany. Naciśnij dalej by kontynuować.

04 Procedura rozpocznie się i po kilku chwilach będziesz mieć w rękach dysk resetowania hasła.

- 05 Teraz podłącz ten dysk USB do zablokowanego komputera Mac i uruchom ponownie. Uzyskaj dostęp do menu rozruchowego, zmień je na USB i kontynuuj.
06 Teraz 4WinKey załaduje się na Macu. Wybierz zablokowany system Windows i zablokowane konto i wpisz nowe hasło w polu obok. Kliknij „Dalej”, aby kontynuować.

07 Program rozpocznie proces natychmiast. W ciągu kilku minut hasło zostanie zresetowane, wystarczy kliknąć przycisk „Uruchom ponownie” w wyskakującym okienku.

Jest to najbardziej skuteczny sposób resetowania hasła do konta Windows na komputerze Mac.
Słowa końcowe
Wreszcie, wszystko, co musimy powiedzieć, to to, że jeśli kiedykolwiek będziesz miał problem z zainstalowaniem systemu macOS, powinieneś użyć tych metod, które szczegółowo opisaliśmy w artykule. Są to oryginalne i najskuteczniejsze rozwiązania umożliwiające rozwiązanie problemu z instalacją systemu macOS. Jeśli masz problemy z dostępem do konta Windows, tylko PassFab 4WinKey zapewni Ci ponownie dostęp, resetując hasło do konta Windows.