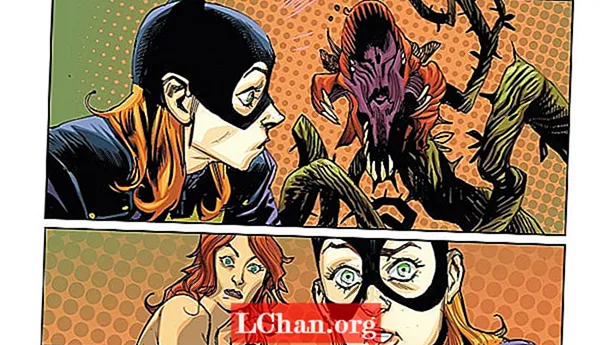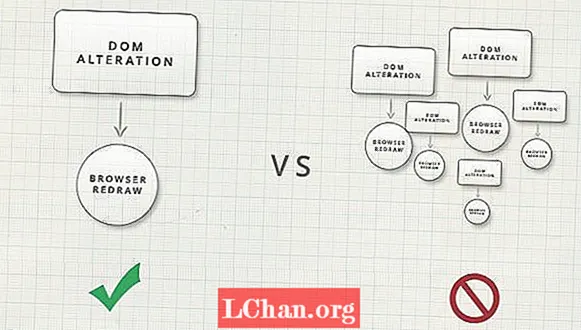Zawartość
- 01. Naszkicuj pomysł
- 02. Wstaw linie ciągłe
- 03. Przedstaw lokalny kolor
- 04. Ustaw mokrą mieszankę w Procreate 4
- 05. Dodaj światło i cienie
- 06. Rozważmy anatomię
- 07. Dodaj wzór do ubrania postaci
- 08. Przejdź do kruków
- 09. Korzystaj z referencji
- 10. Dopasuj krzywe
- 11. Opracuj głębię tła
- 12. Renderuj drzewo
- 13. Zakończ oświetlenie
- 14. Dodaj ostatnie szczegóły

Kiedy po raz pierwszy odkryłem Procreate, byłem zdumiony pomysłem posiadania przenośnego urządzenia, które umożliwiło mi cyfrowe malowanie. Z biegiem lat Procreate przekształciło się ze świetnej aplikacji do rysowania w profesjonalne narzędzie. Obecnie większość pracy wykonuję w Procreate, używając iPada Pro i Apple Pencil. Jest jednak kilka rzeczy, które nadal robię w Photoshopie, takie jak kadrowanie, zmiana rozmiaru i przygotowywanie obrazu do publikacji.
W tym samouczku Procreate narysuję w ogrodzie kobietę inspirowaną stylem rzymskim w towarzystwie trzech kruków. W tym samouczku pokażę ci cały proces tworzenia obrazów za pomocą iPada i Procreate. Spróbujemy także wypróbować kilka interesujących nowych funkcji wprowadzonych w Procreate 4, takich jak Wet Mix. Jeśli chodzi o pędzle Procreate, zobacz nasz najlepszy post dotyczący pędzli Procreate.
Wierzę, że ten samouczek dotyczący Procreate będzie interesujący dla osób, które przeszły od sztuki tradycyjnej do cyfrowej, ale także dla tych artystów, którzy chcą zobaczyć, co można osiągnąć za pomocą nowoczesnych tabletów.
01. Naszkicuj pomysł

Tworzę kilka szkiców, próbując różnych pomysłów, kompozycji i póz postaci. Po utworzeniu szkicu, z którego jestem zadowolony, zakładam nowe płótno wypełnione średnio-ciemnoszarym kolorem i kopiuję na nie szkic. Następnie nieznacznie zmieniam jego rozmiar, aby zapewnić lepsze proporcje na płótnie.
02. Wstaw linie ciągłe

Malowanie zaczynam od narysowania linii ciągłych na wybranym szkicu. Następnie tworzę nową warstwę i rysuję kontury za pomocą standardowego pędzla ołówkowego Procreate 6B. Nie myślę o żadnych szczegółach - rysuję tylko na postaci i głównych obiektach na obrazie.
03. Przedstaw lokalny kolor

Chcę zastosować kolor lokalny - rzeczywisty kolor obiektów, na które nie ma wpływu oświetlenie ani cienie. Posiadanie lokalnego koloru pomoże mi później poprawnie zastosować światło i cienie, zachowując zamierzony kolor wszystkich obiektów. Tworzę nową warstwę dla każdej grupy obiektów (główny bohater, kruki, drzewo i tło) i dodam kolor w każdej warstwie.
04. Ustaw mokrą mieszankę w Procreate 4

Przez większość czasu używam tylko dwóch lub trzech pędzli. Procreate 4 wprowadził nową funkcję o nazwie Wet Mix, która sprawia, że każdy pędzel wygląda tak, jakby był użyty na prawdziwym mokrym malowaniu. Myślę, że jego użycie sprawi, że obraz będzie wyglądał miękko i bardziej realistycznie, szczególnie w tle. Aby włączyć Wet Mix, stukam w pędzel iw menu Settings wybieram Dynamics and Wet Mix.
05. Dodaj światło i cienie

Chcę mieć dwa źródła światła: zimne niebieskie jako główne i ciepłe jako dodatkowe. Pomoże mi to pokazać kształt i strukturę wszystkich moich obiektów. Włączam blokadę alfa na każdej warstwie, na której pomalowałem kolor lokalny, a następnie zaczynam szybko rysować światło i cienie bez zbyt wielu szczegółów. Użycie blokady alfa zapobiega rysowaniu poza zawartością warstwy.
06. Rozważmy anatomię

Przechodzę do głównej bohaterki i zaczynam rysować jej twarz oraz ubranie. Odbijam obraz, aby móc kontrolować proporcje jej twarzy i korygować wszelkie wczesne błędy anatomiczne. Zawsze staraj się korzystać z narzędzi sztuki cyfrowej. Na przykład, zamiast rysować od zera drugie oko postaci, po prostu kopiuję pierwsze oko i używam go jako podstawy.
07. Dodaj wzór do ubrania postaci

Tworzę nową warstwę i zaczynam rysować wzór bez światła i cieni. Gdy jestem zadowolony z wyglądu wzoru, stukam warstwę, wybieram opcję Wybierz i tworzę nową warstwę z zachowanym zaznaczeniem. Teraz zaczynam malować zaznaczenie, mając na uwadze światło i cień. Podczas pracy z wzorami należy zawsze pamiętać, że wzór będzie podążał za wszystkimi fałdami i zagięciami na materiale.
08. Przejdź do kruków

Wszystkie trzy kruki są na tej samej warstwie, więc muszę je przenieść na osobne warstwy. Zaznaczam je za pomocą narzędzia Zaznaczanie, otwieram pasek narzędzi Transformacja, wycinam i wklejam zaznaczenie do nowej warstwy. Przesuwam je i zmieniam ich rozmiar, aż będę zadowolony z kompozycji.
09. Korzystaj z referencji

Łączę kilka zdjęć referencyjnych kruków w jeden obraz, otwieram obraz tablicy referencyjnej w Zdjęciach i utrzymuję go otwartego w trybie Slide Over na iPadzie. Wcześniej można było umieścić dodatkową aplikację tylko po prawej stronie, co było niewygodne dla praworęcznych użytkowników. iOS 11 umożliwia zmianę położenia aplikacji dodatkowej.
10. Dopasuj krzywe

Oddalam zdjęcie, aby sprawdzić, czy jestem zadowolony z postępów, jakie osiągnąłem. Myślę, że główna bohaterka jest zbyt jasna na tego typu oświetlenie, a jej karnacja jest zbyt różowa. Stukam ikonę magicznej różdżki w lewym górnym rogu ekranu i wybieram Krzywe. Wybieram kanał czerwony i przesuwam krzywą w dół, aby zredukować kolor czerwony.
11. Opracuj głębię tła

Tło stanowi las w złocistym świetle bez ostrych krawędzi, a jedynie sylwetki drzew. Myślę, że to idealna część obrazu, aby użyć nowych mokrych pędzli. Najpierw rysuję tło. Następnie dodaję kilka gałęzi między tłem a głównym drzewem, aby utworzyć środek gruntu i nadać obrazowi jeszcze większą głębię. Ja używam jaśniejszych wartości dla środka ziemi, aby pokazać odległość.
12. Renderuj drzewo

Ostatnią częścią ilustracji jest drzewo, na którym opiera się główny bohater. Po wyrenderowaniu drzewa wydaje mi się, że wygląda na zbyt zimne w porównaniu z innymi obiektami w scenie, więc powielam warstwę z drzewem i redukuję niebieską poświatę za pomocą krzywych. Pnie drzew w środkowej części gruntu powinny być jaśniejsze niż główne drzewo, dlatego usuwam z tej warstwy wszystkie zmiany wprowadzone w środkowej części gruntu.
13. Zakończ oświetlenie

Teraz chcę, aby światło było bardziej intensywne. Tworzę dwie warstwy i przełączam je na tryb Hard Light, dotykając znaku „N” w pobliżu prawej strony warstwy, a następnie wybieram opcję Kontrast. Za pomocą miękkiego aerografu dodaję kilka promieni światła. Następnie zmniejszam krycie tych dwóch warstw, aby zwiększyć realizm.
14. Dodaj ostatnie szczegóły

Po zakończeniu malowania zostawiam go na kilka godzin, zanim dodam ostatnie poprawki. To pomaga mi spojrzeć na to świeżymi oczami. Jeszcze lepiej jest wrócić do tego następnego dnia. Postanawiam dodać kilka pociągnięć do tiary głównego bohatera, wydobyć więcej szczegółów na drzewie i sprawić, że tło będzie trochę mniej nasycone i jasne.
Ten artykuł został pierwotnie opublikowany w ImagineFXnumer magazynu 155; zapisz się tutaj.