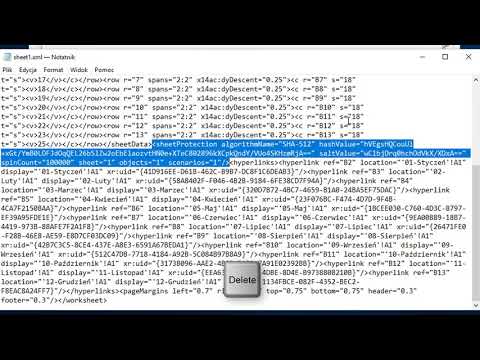
Zawartość
- Opcja 1: Usuń znane hasło programu Excel 2010
- 1. Otwórz Hasło / Hasło do skoroszytu
- 2. Zmień hasło
- 3. Hasło struktury skoroszytu
- 4. Hasło arkusza roboczego
- 5. Tryb tylko do odczytu
- Opcja 2. Usuń zapomniane hasło programu Excel 2010
- Podsumowanie
Internet zmienił świat w globalną wioskę. Nic nie zostanie zapisane, dopóki nie zostanie chronione hasłem lub kluczem. Metody ochrony hasłem są stosowane w miejscach pracy, w których odbywa się przechowywanie i analiza danych Microsoft Excel 2010 w celu ochrony ich istotnych danych. Nie chcą, aby żadna nieupoważniona osoba miała do niego dostęp lub modyfikowała. Oto sytuacja, gdy w jakiś sposób zgubisz hasło lub zapomnisz hasła. Teraz nawet ty nie możesz usuń hasło z programu Excel 2010 i nie mogę uzyskać dostępu do tego pliku. Ochrona hasłem dokumentów programu Excel jest słaba. Inną możliwością usunięcia hasła z pliku Excel 2010 jest to, że mogą chcieć udostępnić swoją pracę swojemu członkowi i mogą nie chcieć udostępniać hasła. Oto kilka rozwiązań umożliwiających usunięcie znanego i zapomnianego hasła z programu Excel 2010.
Opcja 1: Usuń znane hasło programu Excel 2010
W programie Excel 2010 dostępne są różne rodzaje ochrony hasłem. Są to:
1. Otwórz Hasło / Hasło do skoroszytu
Hasło otwarcia dokumentu to hasło używane do ograniczenia możliwości otwierania dokumentu. Pojawia się, gdy dokument jest otwierany. Jeśli Twoja praca została zakończona i chcesz teraz dostarczyć ją swojemu szefowi, to jest czas, w którym nie potrzebujesz ochrony. Oto najłatwiejszy sposób na wyłączenie ochrony pliku Excel, ale musisz również znać stare hasło. jeśli wiesz, że po prostu wykonaj poniższe czynności:
Krok 1. Uzyskaj pełny dostęp do dokumentu, otwierając go i wprowadzając hasło.
Krok 2. Teraz aby usunąć hasło, przejdź do Plik> Informacje> Chroń dokument> Zaszyfruj hasłem. Przed tobą pojawi się nowe okno dialogowe ze starym zaszyfrowanym hasłem.

Krok 3. Pozostaw pole tekstowe puste w celu usunięcia hasła i kliknij „OK”.

Teraz twój plik został pomyślnie odszyfrowany. Możesz bezpłatnie dostarczyć hasło do pliku.
2. Zmień hasło
Zmień hasło to hasło wymagane w celu zmodyfikowania dokumentu. Jeśli chcesz wprowadzić zmiany w dokumencie, będziesz potrzebować tego hasła. To hasło jest inne niż hasło otwarte. Jeśli nie znasz zmiany hasła, nadal możesz przeglądać dokument w trybie tylko do odczytu, tylko jeśli autor to włączył. Jest to również znane jako „Edytuj hasło ograniczenia”. Aby usunąć hasło z plików Excela, wykonaj następujące kroki:
Krok 1. Otwórz dokument Excel i przejdź do Plik> Informacje> Chroń dokument> Ogranicz edycję.

Krok 2. Tam zobaczysz przycisk Zatrzymaj ochronę u dołu okienka Ogranicz edycję. Wybierz to, a Twoje ograniczenie zostanie wyłączone.
3. Hasło struktury skoroszytu
Jeśli chcesz uniemożliwić innym użytkownikom dodawanie, przenoszenie, usuwanie, ukrywanie i zmienianie nazw arkuszy roboczych, możesz chronić strukturę skoroszytu programu Excel za pomocą hasła. To hasło chroni tylko strukturę, a nie zawartość arkusza. Aby usunąć hasło struktury skoroszytu, musisz postępować krok po kroku:
Krok 1. Otwórz zaszyfrowany dokument w programie Excel 2010.
Krok 2. Aby wyłączyć ochronę struktury skoroszytu, przejdź do Plik> Informacje> Chroń dokument> Chroń strukturę skoroszytu.

Krok 3. Wprowadź hasło w wyświetlonym oknie dialogowym i zapisz dokument.

Ochrona struktury skoroszytu zostanie wyłączona, a teraz możesz również ponownie zaszyfrować strukturę.
4. Hasło arkusza roboczego
Hasło arkusza roboczego uniemożliwia użytkownikowi zmianę, przenoszenie lub usuwanie danych w arkuszu. Dzięki ochronie arkusza można udostępniać do edycji tylko niektóre części arkusza, a użytkownicy nie będą mogli modyfikować danych w żadnym innym regionie arkusza. Jeśli masz włączone to hasło i chcesz się go pozbyć, jest to bardzo proste. Postępuj zgodnie z poniższą procedurą, a Twoja ochrona zostanie wyłączona.
Krok 1. Otwórz zaszyfrowany dokument Excel za pomocą Excela 2010. Przejdź do zakładki „Recenzja” z paska menu.

Krok 2. Z zakładki „Przegląd” wybierz opcję „Nie chroń arkusza”. Po zabezpieczeniu arkusza opcja „Chroń arkusz” zostaje zmieniona na „Nie chroń arkusza”.

Krok 3. Wprowadź hasło w nowym oknie, które pojawi się wraz z polem hasła. Kliknij OK". Spowoduje to usunięcie ochrony arkusza z pliku Excel.
5. Tryb tylko do odczytu
Jeśli nie chcesz, aby przeglądający przypadkowo modyfikowali Twój dokument, możesz ustawić dokument jako tylko do odczytu. Plik tylko do odczytu można odczytać, ale nie można go modyfikować. Twój plik jest zawsze otwierany w trybie tylko do odczytu, jeśli chcesz pozbyć się trybu tylko do odczytu, wykonaj poniższą procedurę.
Krok 1. Otwórz dokument Excel. Otworzy się w trybie tylko do odczytu lub poprosi Cię o otwarcie w trybie tylko do odczytu.
Krok 2. Teraz przejdź do Plik> Informacje> Chroń dokument> Zawsze otwieraj tryb tylko do odczytu. Wybierz tę opcję, a ograniczenia tylko do odczytu zostaną wyłączone w dokumencie.
Opcja 2. Usuń zapomniane hasło programu Excel 2010
Oto rozwiązanie na możliwość, że gdy zgubisz hasło do pliku Excel, co robić? Jeśli zgubiłeś lub zapomniałeś hasła, nie musisz się martwić. Skorzystaj z PassFab for Excel, szybkiego i łatwego rozwiązania do odzyskiwania utraconych lub zapomnianych haseł do pliku Microsoft Excel. Obsługuje skoroszyt Excel utworzony w MS Excel 97-2016. Istnieją 3 potężne typy ataków opakowane w odzyskiwanie hasła w programie Excel:
1. Atak Brute Force
Próbuje wszystkich możliwych kombinacji haseł, aż zostanie znalezione prawidłowe hasło. Silnik odzyskiwania haseł jest wysoce zoptymalizowany, dzięki czemu krótkie hasło można odzyskać natychmiast.
2. Brute Force z Mask Attack
Jeśli pamiętasz hasło częściowo, możesz ustawić maskę z symbolami maski dla tych części, których nie pamiętasz, pomoże to skutecznie skrócić czas przywracania w porównaniu z atakiem siłowym.
3. Atak słownikowy:
Ponieważ wiele osób używa zwykłych słów lub wyrażeń jako hasła, wykonaj atak słownikowy, wypróbowując każde słowo ze słownika, co pozwoli zaoszczędzić cenny czas.
Do korzystania z niego nie są wymagane żadne umiejętności techniczne. Oto przewodnik dotyczący korzystania z PassFab dla programu Excel:
Krok 1. Otwórz PassFab for Excel i przejdź do głównego interfejsu funkcji hasła programu Excel. Teraz kliknij opcję Dodaj, aby zaimportować chroniony hasłem skoroszyt programu Excel.

Krok 2. Po pomyślnym dodaniu pliku otrzymasz ogólne informacje o pliku: rozmiar, datę ostatniej modyfikacji i hasło. Następnym krokiem jest wybranie typu złamania hasła.

Krok 3. Po potwierdzeniu typu ataku kliknij „Start”, aby złamać hasło.Konkretny czas zależy od długości hasła, złożoności i konfiguracji komputera. Jeśli Twój komputer obsługuje GPU, wybierz opcję Przyspieszenie GPU, zanim klikniesz „Start”.

Krok 4. Po znalezieniu hasła pojawi się okno dialogowe z hasłem. W ten sposób możesz użyć hasła, aby odblokować plik.

Jeśli nadal nie masz pewności co do kroków, oto samouczek wideo o tym, jak go używać:
Podsumowanie
Teraz możesz nawet zabezpieczyć swój plik Excel hasłem bez obawy o utratę hasła. Opracowaliśmy listę różnych rozwiązań do odzyskiwania lub usuwania hasła, a jeśli masz stary zaszyfrowany ważny rekord i zgubiłeś jego hasło, po prostu wyjmij je i zastosuj jedno z rozwiązań opisanych powyżej. Nie musisz być do tego ekspertem IT. Lub zainstaluj PassFab for Excel, aby odzyskać dostęp do dowolnego pliku Excel.




