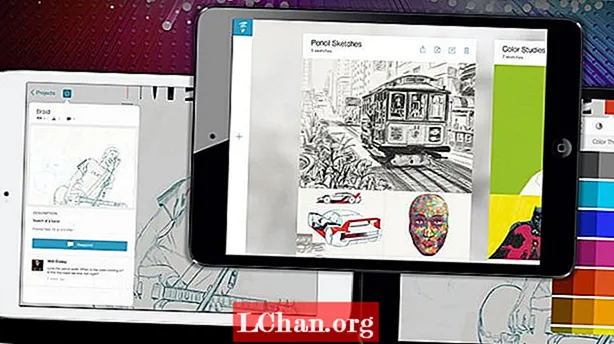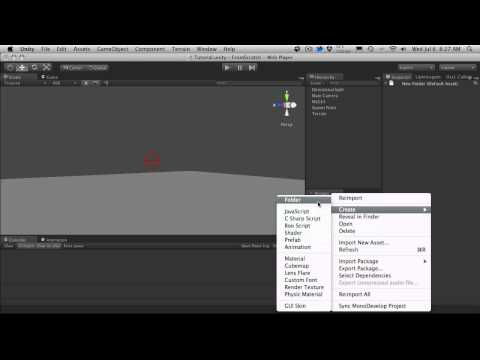
Zawartość
- 01. Zacznij w Unity
- 02. Zaimportuj swój model
- 03. Dodaj swoją postać
- 04. Animuj postać za pomocą osi czasu
- 05. Ustaw ścieżkę dźwiękową animacji
- 06. Dodaj system kamer
- 07. Dodaj kamerę Freelook
- 08. Zmodyfikuj platformę
- 09. Przetwarzanie końcowe importu
- 10. Ustaw głośność po zakończeniu procesu
- 11. Zastosuj efekty końcowe

Unity to jeden z najpopularniejszych silników gier na świecie, odpowiedzialny za obsługę setek tysięcy gier na całym świecie na ponad 25 platformach.
Być może już wiesz, jak łatwo jest rozpocząć, prototypować, iterować i publikować na wybranej platformie, a przez ostatnie kilka lat ulepszaliśmy zestaw narzędzi Unity, aby był czymś więcej niż tylko narzędziem dla programistów lub programistów. Artyści i projektanci mogą teraz używać Unity, aby ożywić swoje zasoby, niezależnie od tego, czy są to niestandardowe, czy darmowe modele 3D, i wyrazić swoją kreatywność bez wąskiego gardła wymagającego doświadczonego programisty. Wydając nasze nagradzane dema Webby Adam i Book of the Dead, Unity pokazało, że może produkować w czasie rzeczywistym produkcje o jakości Triple A.
W tym samouczku weźmiemy nasz wyeksportowany model FBX z naszego narzędzia DCC i zaimportujemy go do Unity, dodamy nasz proceduralny system kamer (Cinemachine), zastosujemy nasze animacje za pomocą narzędzia do sekwencjonowania osi czasu, a następnie sprawimy, że nasza scena będzie wyglądać pięknie dzięki naszemu post- stos przetwarzania. Pokażemy, jak łatwo jest złożyć coś razem bez kodu i ożywić swoje dzieła w czasie rzeczywistym. Pobierz zasoby i śledź je, oglądając wideo z linkiem poniżej.
Pobierz pliki i towarzyszące im wideo tutaj.
01. Zacznij w Unity

Upewnij się, że masz pobrane zasoby dla tego projektu i otwórz Unity. Wybierz opcję Otwórz projekt, a następnie przejdź do pliku samouczka Unity Artist. Przydatne może być zapoznanie się z układem Edytora, oglądając ten film w naszej witrynie do nauki.
02. Zaimportuj swój model

W naszym oknie Projekt zaimportowaliśmy nasze modele FBX do projektu, po prostu przeciągając je do tego okna lub przeciągając je do naszego folderu Zasoby. Kiedy importujemy FBX do Unity, importujemy całą siatkę, materiały, animacje, dane światła, krzywe animacji i wiele innych wartości.
03. Dodaj swoją postać

Przejdź do prefabrykatu Adama w naszym oknie projektu i przeciągnij go do hierarchii. Zobaczysz to w oknie sceny i gry. Zauważysz, że jest już bardzo dobrze oświetlony; możesz zobaczyć, jak oświetliliśmy tę scenę w środowisku GameObject, rozszerzając ją.

W tym projekcie używamy jednego światła kierunkowego jako głównego źródła światła, reflektora, dzięki któremu Adam jest podświetlany, kilku softboxów do łagodnego oświetlenia środowiskowego, a także kilku sond odbiciowych i świetlnych, aby pomóc rozprowadzić oświetlenie wokół sceny. Zapraszam do zabawy z dostępnym oświetleniem i eksperymentowania z jego wyglądem przy wyłączonych i włączonych różnych obiektach.
04. Animuj postać za pomocą osi czasu

Zamierzamy animować postać za pomocą naszego narzędzia do sekwencjonowania o nazwie Oś czasu. Przejdź do paska narzędzi i wybierz Okno> Oś czasu i zadokuj okno Oś czasu w dowolnym miejscu w Edytorze. Wybierz Adama w Hierarchii iw oknie Oś czasu kliknij Utwórz. Spowoduje to utworzenie zasobu na osi czasu. Zapisz to jako AdamTimeline.
05. Ustaw ścieżkę dźwiękową animacji

Na ścieżce Adama na osi czasu kliknij prawym przyciskiem myszy i wybierz opcję Dodaj z klipu animacji, a następnie wybierz opcję Adam_Walk. Będziemy teraz mieć ten blok na naszej ścieżce, który będzie odtwarzał animację. Możemy teraz nacisnąć przycisk odtwarzania i przewijać tę oś czasu w oknie zamiast naciskać przycisk odtwarzania.
06. Dodaj system kamer

Chcemy stworzyć system kamer z trzeciej osoby, który będzie śledził i poruszał się po naszej postaci. Mamy już gotowy pakiet o nazwie Cinemachine, który jest dostępny bezpłatnie w sklepie z zasobami Unity. Więc wyszukaj, pobierz i zaimportuj Cinemachine do swojego projektu.
07. Dodaj kamerę Freelook

Na górnym pasku narzędzi przejdź do Cinemachine> Utwórz kamerę FreeLook. W Hierarchii mamy teraz ikonę kamery na głównej kamerze informującą, że Cinemachine jest pod kontrolą, i mamy GameObject CM FreeLook 1, który ma duży komponent w Inspektorze. Musimy przekazać transformację Follow i transformację Look At. Przeciągnij Adam GameObject z Hierarchii do tych dwóch gniazd.
Zobaczymy teraz trzy pierścienie, zwane rigami, wokół naszej postaci w scenie.
08. Zmodyfikuj platformę

Teraz chcemy zmodyfikować nasz zestaw, aby mieć pełną kontrolę nad wyglądem i stylem. Chcemy mieć możliwość skupienia się na różnych częściach naszej postaci w zależności od tego, gdzie jest kąt kamery.
W tym komponencie są trzy zestawy - górny, środkowy i dolny - pokazane przez trzy okręgi wokół naszej postaci w scenie. Ponieważ korzeń naszego celu znajduje się na jego podstawie, wszystkie kamery będą skupiać się na jego stopach. Możemy zmienić ostrość kamery, ustawiając indywidualne Look At dla każdego zestawu.
Na górnej platformie nasza transformacja Look At chce być ustawiona na Adama, środkowa na Bip01, a dolna na Bip01 Spine.
Możemy zobaczyć przejście między tymi różnymi platformami, wchodząc w tryb odtwarzania lub zmieniając wartość osi Y w sekcji Axis Control w kamerze FreeLook.
09. Przetwarzanie końcowe importu

Następnie dodamy przetwarzanie końcowe do naszego projektu. Możemy pobrać pakiet PostProcessing ze sklepu Asset Store za pomocą przeglądarki lub przez okna „Asset Store” w Edytorze i wyszukać „Post Processing Stack”. Na górnym pasku narzędzi przejdź do opcji Zasoby> Importuj nowy pakiet> Pakiet niestandardowy. Następnie znajdź pakiet PostProcessing i kliknij Otwórz.

W naszej głównej kamerze chcemy dodać nowy komponent, a ten komponent jest warstwą post-processingu (Dodaj komponent> Rendering> Post Process Layer). To zajmie się naszym post-processingiem, więc jedyne, co będziemy musieli zrobić, to utworzyć nową warstwę. Na górnym pasku narzędzi przejdź do Edycja> Ustawienia projektu> Etykiety i warstwy. Następnie kliknij strzałkę, aby wyświetlić wszystkie warstwy w naszym projekcie i dodaj nową warstwę użytkownika o nazwie Przetwarzanie końcowe.Teraz możemy wrócić do naszej głównej kamery i ustawić warstwę mieszania głośności w komponencie warstwy postprocesu.
Kiedy jesteśmy w naszej głównej kamerze, chcemy dodać trochę antyaliasingu do naszego widoku. Zmieńmy tryb antyaliasingu na FXAA (Fast Approximate Anti-Aliasing).
10. Ustaw głośność po zakończeniu procesu

Na górnym pasku narzędzi przejdź do GameObject> Utwórz pusty. Wybierz ten GameObject i zmień jego nazwę na „PP Volume”. Ustawmy warstwę tego GameObject na warstwę, którą utworzyliśmy wcześniej, Post Processing. Następnie dodajmy objętość przetwarzania końcowego, przechodząc do opcji Dodaj komponent> Rendering> Objętość przetwarzania końcowego. W tym nowym komponencie chcemy zaznaczyć pole wyboru „Is Global”. Zapewni to, że efekty zostaną zastosowane w aparacie.
Następnie chcemy utworzyć nowy profil procesu końcowego, klikając Nowy obok selektora kręgów dla Profilu. Nadszedł wreszcie czas, aby rozpocząć dodawanie wszystkich naszych efektów przetwarzania końcowego.
11. Zastosuj efekty końcowe

Przejdźmy przez efekty przetwarzania końcowego. Pierwszym efektem, który dodamy, jest automatyczna ekspozycja. W ramach tego efektu, jeśli chcemy edytować wartość, najpierw zaznacz pole po lewej stronie zmiennej, a następnie stanie się ona edytowalna. Zrobimy to dla następujących opcji: Minimum (EV) - ustaw wartość na -0,35, Maksimum (EV) - ustaw wartość na 1, a Key Value - ustaw na 1,25.
Następnym efektem przetwarzania końcowego, który zamierzamy dodać, jest Bloom. Tak jak w przypadku poprzedniego efektu, zaznaczymy zmienne, które chcemy edytować, a następnie możemy dostosować je według potrzeb. Zrobimy to dla: Intensity - ustawione na 1,5 i Soft Knee - ustawione na 0,1.
Scena wygląda trochę nudno, więc dodajmy efekt gradacji kolorów. Zmienne, które ustawimy to: Tonemapping Mode to ACES, Post-exposure (EV) to 0.6, Saturation to 10 and Contrast to 15. Ostatnim efektem, który dodamy do profilu jest Vignette, która doda ciemniejszą krawędź do nasz aparat, służący do skupienia użytkownika w kierunku środka ekranu. Musimy ustawić tylko jedną zmienną dla tego efektu, a mianowicie Intensywność na 0,3.
I oto mamy to, nasz produkt końcowy. Udało nam się zaimportować model do Unity, stworzyć system kamer przy użyciu Cinemachine, zastosować animację za pomocą osi czasu i na koniec dodać kilka efektów obrazu za pomocą przetwarzania końcowego. Możesz dodać więcej postaci, trochę krajobrazu w tle lub nawet więcej animacji i użyć osi czasu, aby ustawić je wszystkie razem.
Artykuł ukazał się pierwotnie w numerze 236 z Świat 3D, najlepiej sprzedający się magazyn na świecie dla artystów CG. Kup numer 236 tutaj lub zasubskrybuj 3D World tutaj.