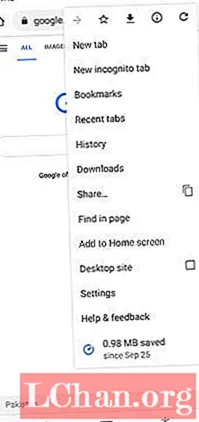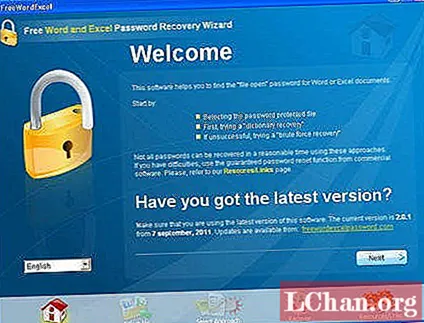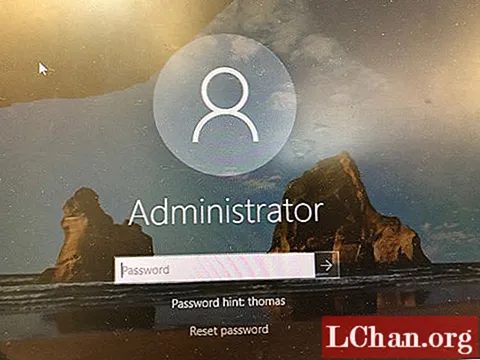Zawartość
Estetyka aparatu zabawkowego to świetny sposób na ćwiczenie edycji obrazu w Photoshopie, ponieważ naprawdę zachęca do korzystania z przetwarzania kolorów i mieszanych tekstur oraz do celowej spontaniczności i nieostrożności. Chociaż wygląd, który wymyśliłeś, może wydawać się zbyt mocno wystylizowany do większości codziennych prac związanych z edycją zdjęć, zawsze można je stonować i w razie potrzeby dodać subtelniej, używając elementów sterujących kryciem.
W pierwszej połowie tego dwuczęściowego samouczka przyjrzymy się przetwarzaniu kolorów - w szczególności skupiając się na tym, jak uzupełnić narzędzie Krzywe za pomocą narzędzia Kolor selektywny. W ostatniej części przyjrzymy się różnym sposobom wtapiania się w wybrane tekstury i dopełnienia wyglądu.
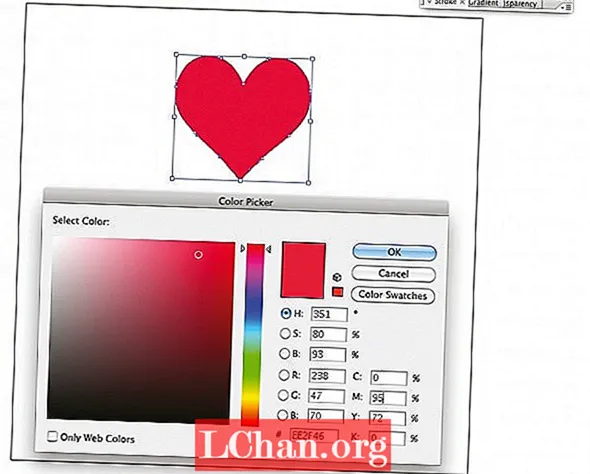
01 Pierwszym krokiem jest załadowanie obrazu i dodanie warstwy dopasowania Barwa / Nasycenie. W dowolnym momencie możesz wrócić do sterowania nasyceniem, aby zmienić sposób przetwarzania kolorów. Dodaj +25 do nasycenia, aby dobrze zdefiniować kolory główne. Zmniejszenie nasycenia w tym miejscu może skutkować bardziej stonowanym wyglądem, w którym kolor pochodzi głównie z warstwy Curves.
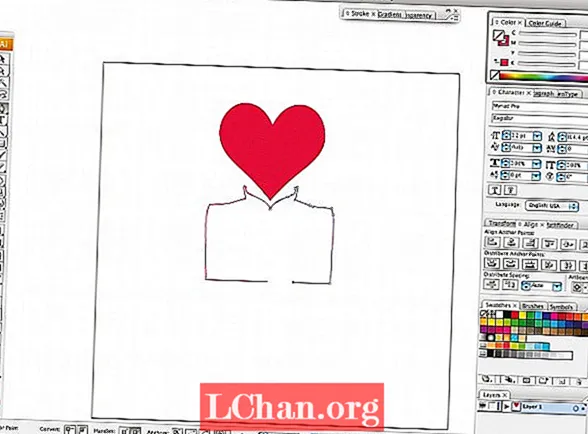
02 Następnie dodaj warstwę dopasowania Gradient. Ma to na celu stworzenie efektu kolorowej winiety. Ustaw styl gradientu na Radialny, a teraz edytuj sam gradient. Tutaj użyłem szaro-różowego koloru # 8F7480 na środku gradientu i ciemnozielonego # 0B3A24 na zewnątrz. Możemy zmienić skalę naszej winiety i ręcznie przesuwać środek. Użyłem go z trybem mieszania Soft Light na 100%.
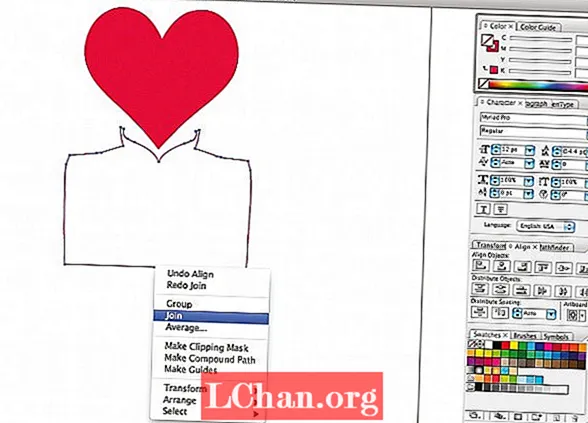
03 Następnie dodaj warstwę dopasowania Krzywe - tutaj możemy poeksperymentować. Lekko podniosłem i obniżyłem odpowiednio punkty czerni i bieli oraz utworzyłem subtelną krzywą S, aby dodać kontrast. Używając czarno-białych punktów krzywej koloru, dodaj dużo dodatkowych odcieni czerwieni do cieni, około połowę mniej zieleni do cieni i usuń dużo niebieskiego z świateł.
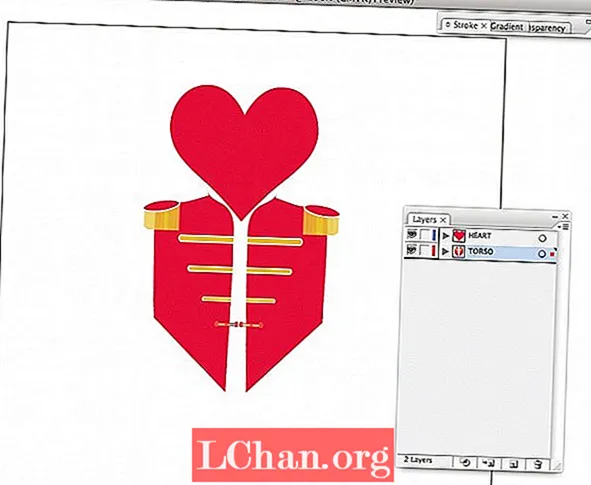
04 Teraz dodaj warstwę Selective Color. W tym miejscu możemy precyzyjnie dostroić kolorystykę dla wszystkich indywidualnych kolorów na naszym obrazie. Ustawiłem na Absolute, aw kanale Red dodałem +23 Magenta i +6 Yellow. Następnie w kanale żółtym użyłem +8 Cyan, -3 Magenta i +17 Yellow, aw kanale White dodałem +6 Cyan i +4 Yellow. Na wyniki tego procesu duży wpływ ma początkowe ustawienie nasycenia.
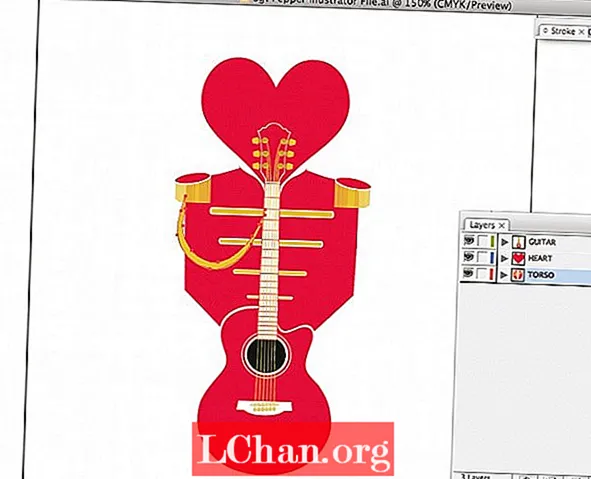
05 Twój obraz jest prawie gotowy do nałożenia na niego niektórych tekstur, ale najpierw użyłem warstwy dopasowania Poziomy, aby jeszcze bardziej podnieść, a także przyciąć punkt czerni. Tutaj przeciągnąłem czarny punkt na poziomie wejściowym do 43, a następnie ponownie zrobiłem to samo z czarnym punktem na poziomie wyjściowym. To kolejny efekt, który można precyzyjnie dostroić i dostosować do własnego gustu, a po prostu pomaga nadać obrazowi stonowany, zeskanowany wygląd zdjęcia.
MASTERING KRZYWE
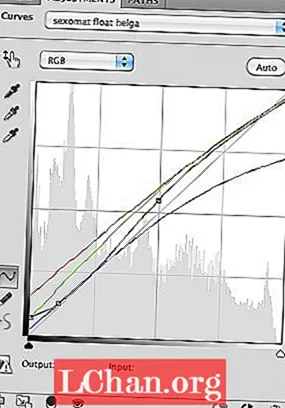
Krzywe to jedno z najpotężniejszych narzędzi programu Photoshop, które umożliwia ponowne odwzorowanie całej palety tonów i kolorów obrazu. Ale jest też jednym z najtrudniejszych do opanowania. Kluczem do utrzymania naturalnego wyglądu przetwarzania kolorów jest nie robienie niczego zbyt ciężkiego z samymi krzywymi, ale raczej przeciąganie górnych i dolnych punktów w górę iw dół na ich osiach, aby przesunąć czarno-białe punkty obrazu. Następnie możesz spróbować zmienić kształt krzywej, aby zrównoważyć i zabarwić szarości i neutralne kolory.
Niebieska krzywa jest zwykle miejscem, gdzie mamy największą elastyczność. Klasyczny wygląd „poddany obróbce krzyżowej” zwykle zaczyna się od spłaszczenia niebieskiej krzywej w celu dodania niebieskiego do cieni i żółtego do świateł. Ponieważ nasze krzywe kolorów w większości zmniejszają kontrast obrazu (przez to, że są dość poziome), używamy również krzywej RGB, aby przywrócić trochę kontrastu, szczególnie w cieniach.