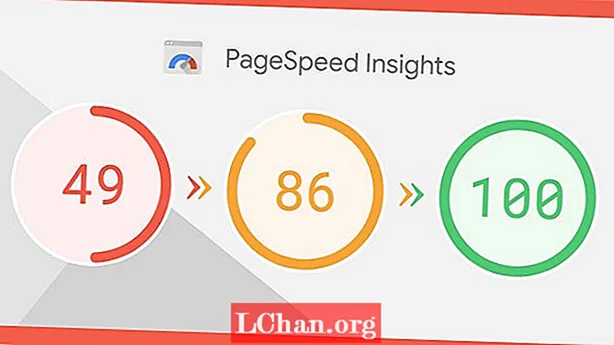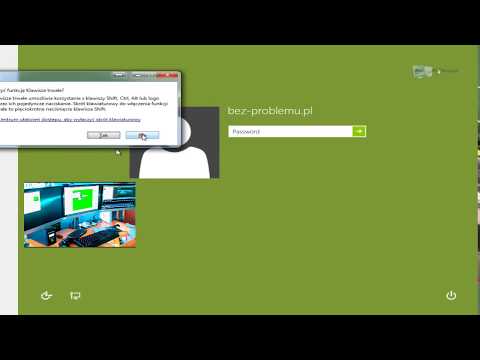
Zawartość
- Część 1. 3 sposoby resetowania hasła systemu Windows 8 bez resetowania dysku
- Sekcja 1. Resetowanie hasła w systemie Windows 8 za pomocą ustawień konta użytkownika
- Sekcja 2. Resetowanie hasła w systemie Windows 8 za pomocą wiersza polecenia
- Sekcja 3. Resetowanie hasła administratora systemu Windows 8 przez ponowną instalację (powoduje utratę danych)
- Część 2. Jak zresetować hasło systemu Windows 8 za pomocą PassFab 4WinKey
- Wniosek
Niezależnie od tego, czy jest to komputer biurowy, czy domowy komputer PC, zapomnij hasła w systemie Windows 8 to ból głowy. Ponieważ komputer zawiera wiele ważnych danych, z którymi nie można się rozstać, zresetuj hasło systemu Windows 8 staje się najważniejsza. Ale teraz w tym artykule zebraliśmy profesjonalne sposoby, które pomogą Ci zresetować zapomniane hasło logowania w Windowsn 8. Niektórzy potrzebują dysku startowego, aby zresetować hasło, podczas gdy inni robią to bez dysku.
- Część 1. 2 sposoby resetowania hasła systemu Windows 8 bez resetowania dysku
- Część 2. Jak zresetować hasło systemu Windows 8 za pomocą PassFab 4WinKey
Część 1. 3 sposoby resetowania hasła systemu Windows 8 bez resetowania dysku
Ta część obejmuje trzy bezpłatne sposoby resetowania hasła systemu Windows 8 bez pozyskiwania dysku resetowania. Cóż, musimy Cię ostrzec, że zawsze istnieje obawa przed utratą danych za pomocą tych metod, jeśli nie zwracasz wystarczającej uwagi podczas procesu.
Sekcja 1. Resetowanie hasła w systemie Windows 8 za pomocą ustawień konta użytkownika
Pierwsza metoda, która jest autostradą resetowania hasła w systemie Windows 8, polega na użyciu ustawień konta użytkownika. Możesz usunąć lub zresetować hasło konta użytkownika w systemie Windows 8 za pomocą tej metody. Twój komputer będzie narażony na zdalny nieautoryzowany dostęp.
1. Najpierw musisz zalogować się na konto administratora swojego komputera i uzyskać dostęp do menu zaawansowanego użytkownika, klikając prawym przyciskiem myszy „Start” lub „Windows” + „X”.
2. Naciśnij „Wiersz polecenia (administrator)” i otwórz „Wiersz polecenia” z uprawnieniami administratora.

3. Aktywuj „Kontrola konta użytkownika” i wpisz „control userpassword2” w polu wiersza poleceń. Teraz naciśnij przycisk „Enter”.
4. Usuń zaznaczenie pola wyboru „Użytkownicy muszą wprowadzić nazwę użytkownika i hasło, aby korzystać z tego komputera”. Wszystkie hasła logowania użytkowników na tym komputerze zostaną wyłączone. Sprawdź to podczas restartu lub logowania.

5. Wprowadź hasło administratora dwa razy, po dotknięciu „Zastosuj”. Zamknij okno, klikając „OK”.
Sekcja 2. Resetowanie hasła w systemie Windows 8 za pomocą wiersza polecenia
Inną metodą ominięcia hasła systemu Windows 8 jest użycie wiersza polecenia z ekranu rozruchowego odzyskiwania systemu Windows:
1. Najpierw musisz wyłączyć komputer. Następnie przytrzymaj klawisz „Shift” i jednocześnie naciśnij przycisk „Zasilanie”, aby uruchomić komputer. Pamiętaj, aby przytrzymać klawisz Shift, aż pojawi się ekran rozruchowy odzyskiwania systemu Windows.
2. Teraz wybierz opcję „Rozwiązywanie problemów”, a następnie wybierz „Opcje zaawansowane”.

3. Następnie należy wybrać zakładkę „Wiersz polecenia” z listy dostępnych opcji.

4. Następnie wciśnij „D:” wciśnij Enter. Ponownie wpisz „cd Windows” i naciśnij Enter. Ponownie wpisz „cd System32”, a następnie Enter.
5. Następnie użyj wiersza poleceń „ren Utilman.exe Utilman.exe.old”, a następnie Enter. Ponownie wpisz „copy cmd.exe Utilman.exe”, a następnie Enter.

6. Uruchom teraz ponownie komputer i pozwól mu załadować się normalnie. Teraz kliknij ikonę „Menedżer narzędzi” na ekranie logowania.
7. Otworzy się okno wiersza poleceń. Wpisz „administrator użytkownika sieciowego [chroniony adres e-mail]” i naciśnij Enter. To wszystko, musisz teraz zrestartować komputer, a następnie możesz zalogować się przy użyciu nowego hasła, tj. [E-mail chroniony]
Sekcja 3. Resetowanie hasła administratora systemu Windows 8 przez ponowną instalację (powoduje utratę danych)
W przypadku, gdy komputer został kupiony od kogoś innego, ta metoda jest dla Ciebie całkiem dobra, ponieważ żadne Twoje dane nie są zagrożone. Jednak w przypadku Twojego komputera nie zalecamy tego. Ponadto będziesz potrzebować świeżej instalacyjnej płyty CD i klucza licencyjnego, aby przeprowadzić proces. Nie będzie można utworzyć kopii zapasowej urządzenia, jeśli jest już zablokowane.
Pobierz plik ISO systemu Windows 8 z witryny Microsoft.com i utwórz plik ISO, nagrywając go. Włóż dysk i uruchom ponownie komputer. Wejdź do BIOS podczas uruchamiania systemu za pomocą klawiszy F1 lub F2, w zależności od wersji systemu BIOS komputera. Teraz wybierz urządzenie rozruchowe jako napęd CD / DVD.
Po ponownym uruchomieniu na ekranie komputera wyświetlany jest komunikat „Naciśnij dowolny klawisz, aby uruchomić komputer z dysku CD lub DVD”. Naciśnij dowolny klawisz i kliknij przycisk „Zainstaluj teraz” na następnym ekranie. Instrukcje online przeprowadzą Cię przez proces instalacji systemu Windows 8. Po wyświetleniu monitu wprowadź klucz licencyjny, aby aktywować oprogramowanie.
Część 2. Jak zresetować hasło systemu Windows 8 za pomocą PassFab 4WinKey
Dzięki darmowym sposobom resetowania hasła można wykonać tylko w systemie Windows 8. Odzyskiwanie utraconego hasła nie jest możliwe w przypadku tych metod. Tak więc, aby zmniejszyć presję i pozwolić Ci uzyskać to, co najlepsze w tej sytuacji, zalecamy skorzystanie z PassFab 4WinKey. Obsługuje wszystkie wersje systemu Windows, a ponadto umożliwia utworzenie dysku resetowania na komputerze Mac.
Przewodnik PassFab 4WinKey do resetowania hasła systemu Windows 8 -
1. Zainstaluj PassFab 4WinKey i uruchom program na innym komputerze.
2. Naciśnij „Pendrive” i podłącz pusty dysk flash USB do systemu Windows i naciśnij przycisk „Nagraj”. Poczekaj chwilę po naciśnięciu przycisku „Tak”. Naciśnij „OK”, a następnie wysuń pendrive. Twój dysk resetowania jest nagrany na USB.

3. Teraz podłącz dysk USB do zablokowanego lub zapomnianego hasła systemu Windows 8. Naciśnij klawisz „F12”, aby wejść do „Menu rozruchu”. Wybierz dysk USB z „Menu rozruchu”. Naciśnij klawisz „Enter” po podświetleniu dysku USB.

4. Wybierz „Windows 8” i kliknij „Dalej”. W sekcji „Administrator, Microsoft lub gość” wybierz typ konta i konto, zaznaczając pole wyboru obok jego „Nazwy użytkownika” i naciśnij „Dalej”.

5. Następnie wybierz „Uruchom ponownie”, a następnie kliknij „Uruchom ponownie teraz”. Twoje hasło do systemu Windows 8 zostało teraz zresetowane.
Wniosek
Z powyższego artykułu jesteśmy przekonani, że PassFab 4WinKey jest jednym z najlepszych rozwiązań do wykonywania wszelkiego rodzaju operacji z hasłami systemu Windows. Możesz także wybrać bezpłatne sposoby resetowania lub zmiany hasła systemu Windows 8, jeśli sobie z tym poradzisz. Nadal masz pytania dotyczące hasła do systemu Windows 8? Nie wahaj się i daj nam znać, zostawiając komentarz poniżej.