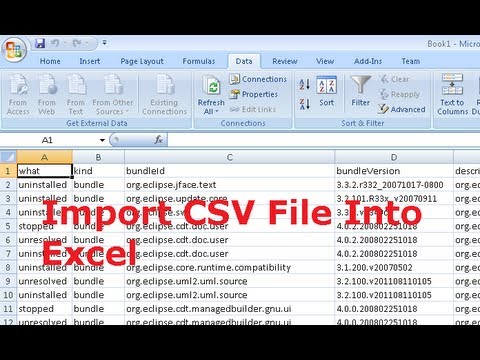
Zawartość
- Część 1: Czy można przekonwertować CSV na Excel?
- Część 2. Jak przekonwertować plik CSV do programu Excel
- Rozwiązanie 1: Konwertuj CSV na Excel za pomocą opcji „Z tekstu”
- Rozwiązanie 2: Zaimportuj plik CSV z programu Excel za pomocą funkcji „Pobierz i przekształć dane”
- Rozwiązanie 3: Otwórz plik CSV w programie Excel za pośrednictwem pliku
- Rozwiązanie 4: Konwertuj CSV na Excel Online
- Część 3. Jak przekonwertować Excel do CSV
- Rozwiązanie 1: Zapisz program Excel jako CSV za pomocą opcji „Zapisz jako” w programie Excel
- Rozwiązanie 2: Eksport programu Excel do CSV UTF-8 lub UTF-16
- Eksport Excela do CSV przez UTF-8
- Eksport Excela do CSV przez UTF-16
- Rozwiązanie 3: Konwertuj Excel na plik CSV za pośrednictwem Arkuszy Google
- Rozwiązanie 4: Konwertuj Excel na CSV za pomocą Open Office
- Rozwiązanie 5: Konwertuj Excel na CSV Online
- Dodatkowe wskazówki: Jak odblokować utracone hasło do skoroszytu programu Excel
- Podsumowanie
Pytanie, jak to zrobić przekonwertować CSV na Excel jest dość często zadawane przez kilku użytkowników. W tym artykule dowiesz się o łatwych i szybkich sposobach konwersji pliku CSV na plik Excel. Dowiesz się, jak to zrobić w jednym skoroszycie programu Excel. Ponadto w tym artykule szczegółowo opisano sposoby rozwiązywania typowych problemów, które pojawiają się podczas robienia tego.
Jednym z takich typowych problemów jest to, że plik CSV nie wyświetla się poprawnie w kolumnach arkusza Excel. Problem z przesyłaniem danych z pliku CSV do pliku Excel może być dość denerwujący. Często zdarzają się osoby, które próbują przeprowadzić taką operację i kończą z wieloma problemami i błędami. Postępując zgodnie ze sposobami opisanymi w tym artykule, można uniknąć takich problemów podczas konwersji pliku CSV do programu Excel.
Część 1: Czy można przekonwertować CSV na Excel?
Istnieje wiele sytuacji, w których możesz chcieć przekonwertować CSV na Excel. Na przykład użytkownik może chcieć zabezpieczyć hasłem określony ważny plik. W takim przypadku będą musieli przekonwertować plik do programu Excel, ponieważ funkcja ochrony hasłem nie jest obsługiwana przez pliki CSV. Mogą również wystąpić sytuacje, w których będziesz musiał użyć niektórych funkcji Excela, kodowania VBA i sporządzić podsumowania, co jest możliwe tylko w Excelu, a nie w CSV. Gdy zestaw danych jest duży, odczytanie go w programie Excel jest znacznie prostsze niż odczytanie go w formacie CSV. Z tego i wielu innych powodów użytkownik może chcieć przekonwertować CSV na Excel. Tej konwersji można dokonać na kilka sposobów. Poniżej opisano kilka takich sposobów.
Część 2. Jak przekonwertować plik CSV do programu Excel
Najłatwiejsze i najszybsze sposoby konwersji CSV na Excel są szczegółowo opisane poniżej.
Rozwiązanie 1: Konwertuj CSV na Excel za pomocą opcji „Z tekstu”
To jeden z najłatwiejszych sposobów konwersji CSV na Excel. Jeśli chcesz dokonać konwersji za pomocą danych, wykonaj kroki podane poniżej.
- Krok 1: Pobierz plik CSV, który chcesz przekonwertować do programu Excel, i zapisz go w preferowanej lokalizacji.
- Krok 2: Uruchom program Excel i wybierz pusty skoroszyt
Krok 3: Z opcji dostępnych u góry kliknij „Dane”, a następnie „Z tekstu”.
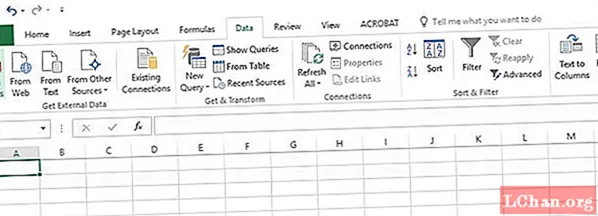
- Krok 4: Wybierz plik CSV, który chcesz przekonwertować i kliknij „Importuj”.
Krok 5: Gdy pojawi się Kreator importu tekstu, wybierz opcję „Rozdzielany”, a następnie kliknij „Dalej”.

Krok 6: W sekcji „Ograniczniki” zaznacz pole przed „Przecinek”, a następnie kliknij „Dalej”.

Krok 7: Zaznacz wszystkie kolumny, wybierz „Tekst”, a następnie kliknij „Zakończ”.

- Krok 8: Gdy pojawi się pytanie „Gdzie chcesz umieścić dane?”, Kliknij komórkę w arkuszu programu Excel i kliknij „OK”.
Jest to jeden ze sposobów importowania pliku CSV do programu Excel.
Rozwiązanie 2: Zaimportuj plik CSV z programu Excel za pomocą funkcji „Pobierz i przekształć dane”
Możesz także wypróbować tę metodę, aby zaimportować plik CSV do arkusza Excel. Aby to zrobić, wykonaj poniższe czynności.
- Krok 1: Uruchom program Excel, z opcji dostępnych u góry kliknij „Dane”.
Krok 2: Kliknij „Pobierz i przekształć dane”, a następnie „Z tekstu / CSV”.

- Krok 3: Wybierz „Przekształć dane”, aby załadować dane z pliku CSV do dodatku Power Query. Możesz to edytować przed przeniesieniem do arkusza Excel.
W ten sposób możesz otworzyć plik CSV w programie Excel.
Rozwiązanie 3: Otwórz plik CSV w programie Excel za pośrednictwem pliku
Jeśli powyższa metoda nie działa, możesz spróbować otworzyć plik CSV w programie Excel za pomocą opcji „Plik”. Możesz to zrobić, wykonując czynności podane poniżej.
- Krok 1: Z opcji „Plik” w arkuszu Excela, kliknij „Otwórz”.
Krok 2: Z rozwijanego menu na dole wybierz „Pliki tekstowe ( *. Prn; *. Txt; *. Csv)”.

- Krok 3: Wybierz plik CSV, który chcesz otworzyć, a pojawi się on w arkuszu programu Excel.
To kolejna prosta metoda konwersji pliku CSV do programu Excel.
Rozwiązanie 4: Konwertuj CSV na Excel Online
Możesz także skorzystać z niektórych usług online, aby przekonwertować plik CSV na Excel online. Istnieje kilka witryn internetowych, takich jak wymienione poniżej, które oferują taką usługę.
https://www.zamzar.com/convert/csv-to-xls/

https://convertio.co/csv-xlsx/

W takich witrynach wystarczy załadować dokument w formacie „.csv”, a gdy oprogramowanie lub narzędzie na stronie skonwertuje plik do formatu Excel, można go pobrać.
Część 3. Jak przekonwertować Excel do CSV
90% osób woli CSV od Excela, ponieważ wiele programów i aplikacji obsługuje plik CSV. Niewiele osób daje pierwszeństwo CSV, ponieważ jego format natychmiast diagnozuje problemy z danymi. Jak wszyscy doskonale wiemy, plik CSV to zwykły tekst i 70% użytkowników rozumie go bez żadnej krzywej uczenia się. Niewiele osób w większości zadaje nam pytanie, czy można przekonwertować Excel na CSV? Więc wielkie TAK dla wszystkich, teraz konwersja plików do CSV staje się łatwiejsza. Po prostu przejrzyj poniższy artykuł i zacznij konwertować pliki.
- Rozwiązanie 1: Zapisz program Excel jako CSV za pomocą opcji „Zapisz jako” w programie Excel
- Rozwiązanie 2: Eksport programu Excel do CSV UTF-8 lub UTF-16
- Rozwiązanie 3: Konwertuj Excel na plik CSV za pośrednictwem Arkuszy Google
- Rozwiązanie 4: Konwertuj Excel na CSV za pomocą Open Office
- Rozwiązanie 5: Konwertuj Excel na CSV Online
Rozwiązanie 1: Zapisz program Excel jako CSV za pomocą opcji „Zapisz jako” w programie Excel
Teraz eksport Excela do CSV nie jest trudniejszy, to rozwiązanie jest naprawdę dobre do naśladowania. Najlepszą częścią konwersji Excela do CSV jest to, że przesyłanie kontaktów całkowicie zmniejsza ryzyko błędów importu.
Krok 1: Najpierw musisz otworzyć program Excel, a następnie kliknąć Plik.

Krok 2: Teraz musisz kliknąć Zapisz jako, a następnie kliknij Przeglądaj, aby zapisać plik wyjściowy.

- Krok 3: Teraz po prostu wybierz CSV z Zapisz jako typ.
Krok 4: Na koniec kliknij Zapisz, na koniec plik zostanie przekonwertowany.

Wadą korzystania z powyższej metody jest to, że jeśli plik zawiera specjalne symbole, takie jak obce znaki, powyższe rozwiązanie nie będzie działać, więc przejdź do poniższego rozwiązania, jeśli chcesz przekonwertować program Excel do CSV online.
Rozwiązanie 2: Eksport programu Excel do CSV UTF-8 lub UTF-16
To rozwiązanie jest najlepsze, jeśli twój plik jest bardzo skomplikowany, na przykład jeśli plik Excel zawiera małe cudzysłowy lub myślniki, wtedy te znaki nie zostaną w ogóle zniekształcone i nie stracisz oryginalności treści.
Eksport Excela do CSV przez UTF-8
- Krok 1: Otwórz arkusz Excela i przejdź do Plik, a następnie Zapisz jako.
Krok 2: Teraz musisz przypisać nazwę do pliku i wybrać tekst Unicode ( *. Txt) i nacisnąć Zapisz.

- Krok 3: Teraz otwórz plik Unicode .txt w Notatniku.
- Krok 4: Teraz musisz kliknąć Plik, a następnie Zapisz jako, wprowadź nazwę pliku, a następnie przejdź do Kodowania do UTF-8.
Krok 5: Kliknij przycisk Zapisz.

- Krok 6: To już prawie koniec, po prostu przejdź do Eksploratora Windows i zmień rozszerzenie pliku na .txt na .csv.
Eksport Excela do CSV przez UTF-16
Eksportowanie Excela do CSV jest łatwiejsze i szybkie, ponieważ podczas zapisywania pliku w formacie Unicode (.txt), Excel automatycznie wykorzystuje UTF-16.
- Krok 1: Wybierz plik.
- Krok 2: Teraz wybierz Zapisz jako w programie Excel.
- Krok 3: Teraz musisz wybrać format pliku Unicode Text ( *. Txt).
- Krok 4: Następnie musisz zmienić rozszerzenie pliku na .CSV w Eksploratorze Windows. Wreszcie gotowe.
Rozwiązanie 3: Konwertuj Excel na plik CSV za pośrednictwem Arkuszy Google
Jest to najpopularniejsze rozwiązanie do konwersji programu Excel do CSV online, ponieważ jest to rozwiązanie internetowe, które zajmuje niewiele czasu i jest oparte na sieci Web.
- Krok 1: Najpierw musisz przejść do ekranu Dysku Google.
- Krok 2: Teraz kliknij Nowy, a następnie Prześlij plik.
Krok 3: Po przesłaniu pliku otwórz go.

- Krok 4: Po otwarciu pliku musisz kliknąć Plik.
- Krok 5: Teraz przejdź do Pobierz jako i wybierz Wartości oddzielone przecinkami (.csv). Na koniec plik zostanie pobrany w formacie .csv.
Rozwiązanie 4: Konwertuj Excel na CSV za pomocą Open Office
Zaletą tego oprogramowania jest to, że jeśli nie masz dostępu do programu Excel, Open Office może odgrywać ważną rolę w konwersji plików Excel do CSV.
- Krok 1: Najpierw musisz otworzyć Open Office.
- Krok 2: Teraz otwórz plik Excel tutaj.
Krok 3: Teraz naciśnij Plik i wybierz Zapisz jako.

- Krok 4: Teraz przypisz nazwę do swojego pliku i zapisz swój typ jako CSV, a następnie naciśnij Zapisz.
Rozwiązanie 5: Konwertuj Excel na CSV Online
Ten konwerter online jest jak dotąd jednym z najlepszych konwerterów.
- Krok 1: Po prostu prześlij plik za pomocą przycisku Przeglądaj.
- Krok 2: Teraz musisz wybrać ogranicznik pliku CSV zgodnie z wymaganiami dotyczącymi plików.
Krok 3: Na koniec kliknij przycisk Uruchom konwersję.

Dodatkowe wskazówki: Jak odblokować utracone hasło do skoroszytu programu Excel
Podczas wykonywania powyższej konwersji, jeśli zablokujesz skoroszyt programu Excel i zapomnisz hasła, może to być dla Ciebie dość denerwujące. W takim przypadku możesz skorzystać z narzędzia PassFab for Excel i łatwo odblokować utracone hasło do skoroszytu programu Excel. Jest to doskonałe narzędzie opracowane specjalnie do rozwiązywania typowych problemów napotykanych przez użytkowników podczas korzystania z programu Excel. Oto, jak możesz odblokować utracone hasło do skoroszytu programu Excel za pomocą tego narzędzia.
Krok 1: Po pobraniu tego narzędzia do systemu uruchom je i kliknij „Odzyskaj hasło otwarcia programu Excel” w głównym interfejsie.

Krok 2: Kliknij ikonę „+” i wybierz plik Excela, który chcesz odblokować.

Krok 3: Możesz wybrać „Atak słownikowy”, jeśli wiesz, jakich haseł używałeś wcześniej w arkuszu programu Excel, wybierz „Brute Force with Mask Attack”, jeśli znasz kilka wskazówek dotyczących tego, jakie może być hasło, lub kliknij „Brute Force Attack ”, jeśli nie masz pojęcia, jakie jest hasło arkusza Excel.
Krok 4: Po dokonaniu preferowanego wyboru, aby znaleźć hasło, kliknij „Odzyskaj”.

Krok 5: Po zakończeniu procesu możesz kliknąć opcję „Kopiuj”, aby skopiować odzyskane hasło z arkusza Excel.

W ten sposób nie musisz się już martwić, gdy przez pomyłkę zgubisz lub zapomnisz hasło do arkusza programu Excel. Przy okazji, oto samouczek wideo o tym, jak go używać krok po kroku:
Podsumowanie
Możesz przekonwertować plik CSV na plik Excel z wielu powodów. Najprostsze i najszybsze sposoby konwersji pliku CSV do programu Excel zostały szczegółowo opisane w tym artykule. Korzystając z tych metod, możesz łatwo przekonwertować plik CSV do programu Excel. Po wykonaniu tej czynności, jeśli zgubisz lub zapomnisz hasło do pliku Excel, możesz skorzystać z PassFab dla programu Excel, najlepszego narzędzia do usuwania i odzyskiwania haseł programu Excel, aby odblokować utracone lub zapomniane hasło.


