![Jak zainstalować Windows 10✅Czysta, świeża instalacja systemu z pendrive [Formatowanie, 32 na 64bit]](https://i.ytimg.com/vi/O9ychHR-2DI/hqdefault.jpg)
Zawartość
- Rozwiązanie 1: Utwórz rozruchowy dysk USB systemu Windows 10 za pomocą wiersza polecenia
- Rozwiązanie 2: Utwórz rozruchowy dysk USB systemu Windows 10 za pomocą narzędzia innej firmy
- Wniosek
ZA rozruchowy dysk flash USB z systemem Windows 10 umożliwia aktualizację lub instalację oprogramowania Windows 10 na komputerze za pomocą dysku flash. W takim przypadku najnowsza kopia systemu Windows 10 jest tworzona jako nośnik USB na dysku flash i uruchamia urządzenie w kreatorze konfiguracji. Przed zastosowaniem tej metody należy wiedzieć, jak utworzyć rozruchowy dysk USB z systemem Windows 10. Bez tego nie można kontynuować instalacji systemu Windows 10 przy użyciu dysku USB.
Upewnij się, że system BIOS systemu Windows został zastąpiony przez UEFI i obsługuje najnowsze posiadane oprogramowanie układowe. Urządzenie rozruchowe jest ważne, jeśli system Windows nie może odczytać danych z dysku twardego lub dysk twardy jest uszkodzony. Rozwiązanie problemu wymaga posiadania nowego systemu Windows 10, który można bez problemu zainstalować tylko na dysku flash USB.
W tym artykule wyjaśnimy metody tworzenia rozruchowego USB systemu Windows 10 i sposób jego wykorzystania.
Rozwiązanie 1: Utwórz rozruchowy dysk USB systemu Windows 10 za pomocą wiersza polecenia
Pierwsza część artykułu dotyczy stworzenia bootowalnego USB systemu Windows 10 za pomocą wiersza polecenia. Do tego potrzebny byłby plik instalacyjny systemu Windows 10 i rozruchowy dysk USB lub DVD. W tej sekcji rozważymy użycie rozruchowego dysku flash. Chociaż proces może wydawać się nieco skomplikowany, staraliśmy się podzielić go na prosty i zrozumiały format
Oto przewodnik krok po kroku, jak utworzyć bootowalną pamięć USB z ISO Windows 10.
Krok 1. Podłącz dysk USB do komputera, a następnie w pasku wyszukiwania znajdź „Wiersz polecenia”.
Krok 2. Upewnij się, że masz uprawnienia administratora do jego uruchomienia.
Krok 3. W wierszu poleceń otwórz narzędzie do zarządzania dyskami. Wpisz „diskpart” i naciśnij klawisz „Enter”.
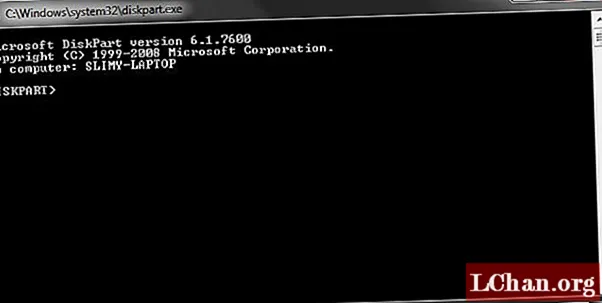
Krok 4. Ponownie wpisz „lista dysków” i naciśnij klawisz „Enter”, aby wyświetlić listę podłączonych dysków dostępnych w systemie.
Krok 5. Wybierz nazwę dysku flash USB z listy, wpisując „wybierz dysk #”, a następnie klawisz „Enter”.
Uwaga: # należy zastąpić numerem dysku wymienionym na liście.
Krok 6. Teraz musisz wyczyścić dysk, wpisując „czysty”, a następnie naciskając klawisz „Enter”.

Krok 7. Musisz teraz utworzyć partycję startową, wpisując „Utwórz partycję podstawową”, a następnie naciskając „Enter”. Wybierz ostatnio utworzoną partycję, wpisując „wybierz partycję 1”> „aktywna”, a następnie naciśnij klawisz „Enter”.
Krok 8. Wpisz „format fs = fat32”, a następnie naciśnij klawisz „Enter”. Teraz twój dysk USB musi być przypisany do litery. Zrób to, a następnie wpisz „przypisz”.

Krok 9. Musisz skopiować wszystkie pliki systemu Windows 10 i wkleić je na dysk flash z dysku systemu Windows 10 lub wyodrębnić plik ISO.
Rozwiązanie 2: Utwórz rozruchowy dysk USB systemu Windows 10 za pomocą narzędzia innej firmy
Czy po zapoznaniu się z tym, jak utworzyć bootowalny system Windows 10 z USB przy użyciu CMD, uważasz, że to rozwiązanie jest zbyt trudne? Co powiesz na zrozumienie tworzenia rozruchowego dysku flash za pomocą narzędzia innej firmy o nazwie PassFab dla ISO. To oprogramowanie pomaga nagrać ISO systemu Windows na dysk CD, DVD lub pamięć flash USB. Korzystając z tego oprogramowania, ponowna instalacja systemu Windows jest całkiem łatwa.
Oto szczegółowy proces tworzenia bootowalnego systemu Windows 10 za pomocą PassFab dla ISO, a następnie ponownej instalacji systemu.
Krok 1: Pobierz tę nagrywarkę ISO na swój komputer. Teraz zainstaluj oprogramowanie na swoim komputerze, a następnie wybierz opcję „Pobierz system ISO” lub „Importuj lokalne ISO” po uruchomieniu oprogramowania na komputerze.

Krok 2: Wybierz preferowany nośnik spośród pendrive'a CD / DVD / USB, w tym przypadku „USB”. Teraz naciśnij przycisk „Nagraj” dostępny poniżej. Następnie rozpocznie nagrywanie dysku rozruchowego USB.
Uwaga: jeśli zdecydujesz się nagrać dysk rozruchowy USB, na ekranie pojawi się monit z prośbą o sformatowanie dysku USB. Pamiętaj, aby dotknąć „Kontynuuj” i pozwolić, aby pamięć flash USB się nagrała.

Krok 3: Po zakończeniu procesu musisz odłączyć ten dysk flash USB od komputera z systemem Windows i przygotować się do ponownej instalacji systemu Windows.
Wniosek
Z powyższego artykułu doszliśmy do wniosku, że PassFab for ISO jest niezawodnym i godnym zaufania narzędziem do tworzenia rozruchowych dysków flash Windows 10, jeśli chodzi o ponowne zainstalowanie systemu Windows. To narzędzie ma niesamowitą wydajność przy tak niskich kosztach. Jest łatwy w obsłudze i bezpieczny dla danych, ponieważ nie musisz używać skompilowanego wiersza poleceń. Podsumowując, PassFab dla ISO to świetna okazja dla Ciebie.



