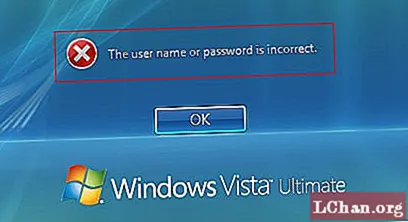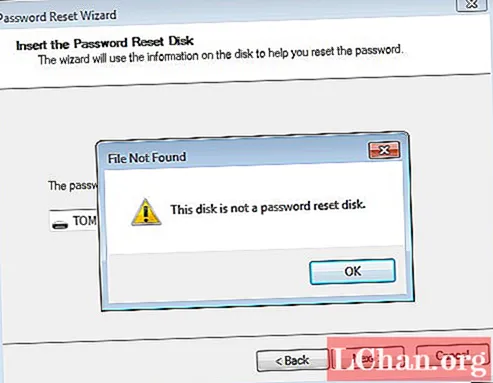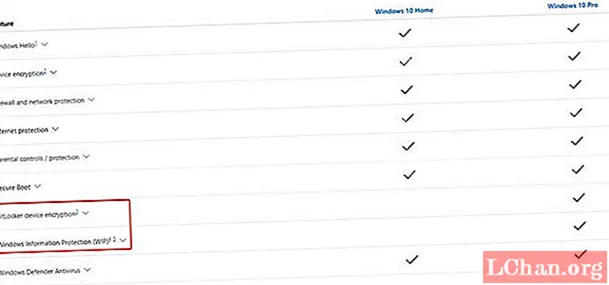Zawartość
- Metoda 1: odznacz pole Ignoruj DDE
- Metoda 2: Zresetuj skojarzenia plików programu Excel
- Metoda 3: Napraw pakiet Microsoft Office
- Metoda 4: Wyłącz dodatki
- Metoda 5: Wyłącz sprzętową akcelerację grafiki
- Metoda 6: Skontaktuj się z pomocą techniczną firmy Microsoft
- Dodatkowa wskazówka: jak otworzyć zaszyfrowany plik Excel
- Podsumowanie
Kilku użytkowników programu Microsoft Excel napotkało problemy z Plik Excel nie otwiera się. Jeśli masz do czynienia z podobnym problemem, po prostu trafiłeś we właściwe miejsce. Są chwile, kiedy ważny Excel nie otwiera się we właściwym czasie. Czasami nawet po dwukrotnym kliknięciu pliku Excela widać, że program Excel jest otwarty, ale plik się nie otwiera. Krótko mówiąc, program jest uruchamiany, ale wszystko, co widać, to pusty biały ekran. W tym przypadku problem z plikiem Excel nie został całkowicie otwarty. W poniższym artykule poznasz różne, ale proste rozwiązania problemu z otwarciem programu Excel.
- Metoda 1: odznacz pole Ignoruj DDE
- Metoda 2: Zresetuj skojarzenia plików programu Excel
- Metoda 3: Napraw pakiet Microsoft Office
- Metoda 4: Wyłącz dodatki
- Metoda 5: Wyłącz sprzętową akcelerację grafiki
- Metoda 6: Skontaktuj się z pomocą techniczną firmy Microsoft
Metoda 1: odznacz pole Ignoruj DDE
W większości przypadków i najczęściej przyczyną problemu z otwieraniem pliku Excel jest to, że wybrałeś opcję „Ignoruj inne aplikacje, które używają dynamicznej wymiany danych (DDE)”. DDE robi to: po dwukrotnym kliknięciu wysyła wiadomość do programu. Ta procedura zawiera ponadto instrukcje dotyczące otwierania pliku, który został kliknięty dwukrotnie. Wykonaj poniższe czynności, aby odznaczyć pole Ignoruj DDE.
Krok 1: Otwórz Excel. Plik wiadomości zostanie otwarty. Teraz przejdź do opcji plików.

Krok 2: Tutaj otrzymasz opcję zaawansowaną. Wprowadź tę opcję. Znajdź kartę Ogólne, w której znajdziesz pole „Ignoruj inne aplikacje, które używają dynamicznej wymiany danych (DDE)”.

Krok 3: odznacz pole przed „Ignoruj inne aplikacje, które używają dynamicznej wymiany danych (DDE)”. Aby zapisać wprowadzone zmiany, kliknij OK.
Jest to konieczne, ponieważ jeśli wybierzesz opcję ignorowania, program Excel zignoruje każdą instrukcję DDE wysłaną z innych programów. W związku z tym nie otworzy pliku, który kliknąłeś dwukrotnie.
Metoda 2: Zresetuj skojarzenia plików programu Excel
Istnieje prawdopodobieństwo, że ustawienia skojarzeń plików programu Excel zostały zmienione; i dlatego twój plik Excela nie zostanie otwarty. Spróbuj zresetować je i sprawdź, czy program Excel otwiera się po zresetowaniu. Aby to zrobić, wykonaj poniższe czynności.
Krok 1: Kliknij prawym przyciskiem myszy przycisk Start.
Krok 2: Teraz przejdź do Panelu sterowania Programy Programy domyślne Ustaw programy domyślne. Tutaj zostanie przeprowadzone wyszukiwanie programów domyślnych.

Krok 3: Znajdź program Excel na wyświetlonej liście i kliknij go. Teraz kliknij opcję „Wybierz domyślny dla tego programu”. Następnie zostanie wyświetlony ekran Ustaw skojarzenia programów.

Krok 4: Zaznacz pole Wybierz wszystko i kliknij Zapisz OK. Pomyślnie zresetowałeś ustawienia skojarzeń plików programu Excel.
Metoda 3: Napraw pakiet Microsoft Office
Więc zamiast twojego pliku być może Microsoft Office zajmuje się innym problemem i dlatego jest to powód, dla którego plik Excel nie otwiera się po dwukrotnym kliknięciu. Wykonaj poniższe kroki, aby rozwiązać problem z programem Excel nie otwiera się.
Krok 1: Kliknij prawym przyciskiem myszy przycisk Start. Teraz przejdź do Panelu sterowania Programy Odinstaluj programy Microsoft Office.

Krok 2: Kliknij Microsoft Office. Teraz wybierz Zmień naprawę online. Dzięki temu Twój Microsoft Office zostanie naprawiony, a wszystkie błędy w nim również zostaną wyeliminowane. Nie zapomnij ponownie uruchomić systemu po zakończeniu procesu naprawy.
Metoda 4: Wyłącz dodatki
Ogólnie rzecz biorąc, dodatki, które mogą powodować problemy podczas otwierania dowolnego pliku programu Excel, to dodatek COM i dodatek programu Excel. Konieczne jest wyłączanie tych dodatków pojedynczo, aby wyłączyć, przetestować lub wyeliminować problem. Aby to zrobić, wykonaj poniższe czynności.
Krok 1: Otwórz Excel. Teraz przejdź do dodatków opcji plików.

Krok 2: u dołu okna znajdziesz Zarządzaj. Wybierz dodatek COM z listy rozwijanej i dotknij Idź.

Krok 3: W otwartym oknie wyczyść jeden dodatek i dotknij OK. Uruchom ponownie program Excel, aby sprawdzić, czy problem został rozwiązany. Jeśli problem nadal występuje, wykonaj powyższe kroki dla innego dodatku, aż problem zostanie rozwiązany.
Metoda 5: Wyłącz sprzętową akcelerację grafiki
Jeśli nadal masz problem z otwieraniem pliku Excel, spróbuj wyłączyć sprzętowe przyspieszanie grafiki. Aby to zrobić, wykonaj poniższe czynności.
Krok 1: Otwórz Excel. Przejdź do Opcje plików Zaawansowane wyświetlanie.

Krok 2: Tutaj znajdziesz opcję Wyłącz sprzętową akcelerację grafiki. Zaznacz pole przed nim. Teraz kliknij OK.
Metoda 6: Skontaktuj się z pomocą techniczną firmy Microsoft
Ostatecznym rozwiązaniem, jeśli którakolwiek z metod nie przyniesie sukcesu, jest skontaktowanie się z pomocą techniczną firmy Microsoft. Bez wątpienia wyjdziesz z dylematu, jeśli plik Excel nie zostanie otwarty. Prawdopodobnie rozwiążą Twój problem i mogą również podać przyczynę.
Dodatkowa wskazówka: jak otworzyć zaszyfrowany plik Excel
Do tej pory widzieliśmy, co zrobić, jeśli plik Excela się nie otwiera. Jednak co się stanie, jeśli plik zostanie otwarty, ale jest w postaci zaszyfrowanej? Poważnie musisz go odszyfrować, aby wyświetlić jego zawartość! Na to też mamy rozwiązanie. PassFab for Excel to jedno z najlepszych programów do otwierania zaszyfrowanych plików Excel. Pomaga odszyfrować Excel bez wysiłku i bez większych kroków. Na szczęście nie ma utraty danych podczas odszyfrowywania! Wykonaj poniższe kroki, aby otworzyć zaszyfrowany plik Excel w kilka sekund.
Krok 1: Najpierw pobierz, a następnie zainstaluj PassFab dla programu Excel w swoim systemie. Główny interfejs wyświetli przycisk Dodaj.
Krok 2: Opcja „Dodaj” pomoże Ci zaimportować zaszyfrowany plik w oprogramowaniu PassFab Excel Password Recovery.

Krok 3: Teraz przejdź do opcji odzyskiwania hasła i dotknij docelowego trybu odzyskiwania.

Krok 4: W mgnieniu oka zostanie wyświetlone okno z informacją, że plik został pomyślnie odszyfrowany. Stuknij w Ok.

Pomyślnie odszyfrowałeś plik Excela bez utraty danych. Gratulacje! Nawiasem mówiąc, możesz obejrzeć tę instrukcję wideo, jak z niego korzystać, jeśli jesteś zainteresowany.
Podsumowanie
Powyższy artykuł pokazuje inne rozwiązanie problemu z otwieraniem pliku Excel. Co więcej, zawiera szczegółowe informacje dotyczące korzystania z PassFab dla programu Excel, jeśli chcesz z łatwością otworzyć zaszyfrowany plik. Mamy nadzieję, że te rozwiązania się sprawdzą. Podziel się cennymi opiniami, po prostu komentując poniżej.