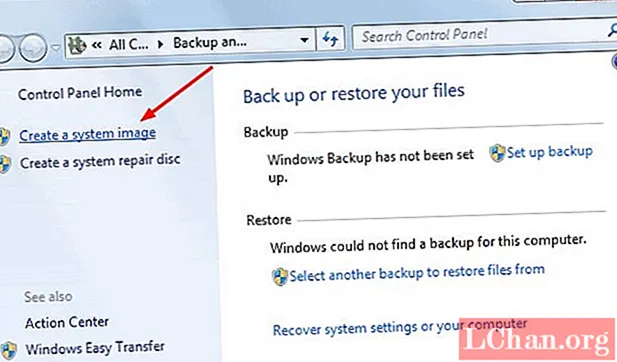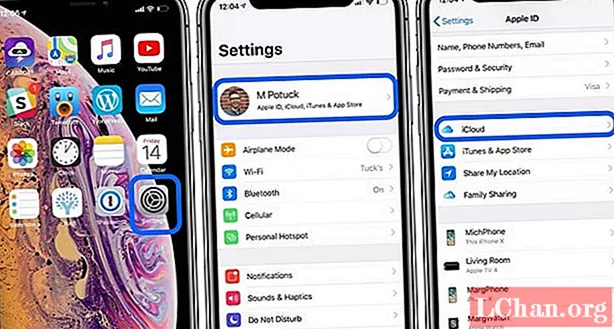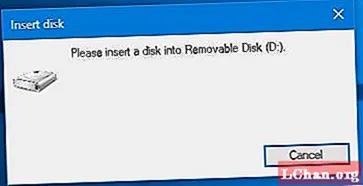Zawartość
- Przewodnik dotyczący blokowania skoroszytu programu Excel
- Excel 2016
- Excel 2007
- Wskazówka bonusowa: Jak odblokować plik Excel
- Wniosek
Niezależnie od rodzaju używanego komputera (Mac czy Windows), pliki Excel są nieodłączną częścią Twojego życia. Ponieważ organizują wszystko, od listy zakupów po najważniejsze dane w pracy, blokowanie skoroszytu programu Excel staje się niezbędna. Ludzie na całym świecie używają programu Excel, począwszy od użytku osobistego po rządowy. instytuty, domy biznesowe, biura korporacyjne i tak dalej. Po zablokowaniu arkusza programu Excel masz pewność, że informacje nie zostaną przez nikogo niewłaściwie wykorzystane. Twoje dane lub informacje są dobrze chronione przed wyciekiem lub niewłaściwą obsługą.
W tym artykule wyjaśnimy, jak zablokować skoroszyt programu Excel i odblokować, jeśli są wstępnie zablokowane.
Przewodnik dotyczący blokowania skoroszytu programu Excel
Dobrze! Z powyższej sekcji zrozumiałeś, jak ważne jest zablokowanie skoroszytów programu Excel. W tej sekcji wyjaśnimy, jak zabezpieczyć hasłem skoroszyt programu Excel w wersjach programu Excel 2007 i Excel 2016. Czytaj dalej.
Excel 2016
Ochrona hasłem programu Excel 2016 jest dość łatwa. Oto przewodnik krok po kroku, aby zrozumieć, jak zablokować skoroszyt programu Excel hasłem.
1. Przede wszystkim musisz otworzyć dokument Excela, który chcesz zabezpieczyć hasłem. Teraz naciśnij „Plik”> kliknij „Informacje”> kliknij kartę „Chroń skoroszyt” tutaj.
2. Teraz musisz wybrać zakładkę „Zaszyfruj hasłem”, a następnie zostaniesz poproszony o wprowadzenie hasła.
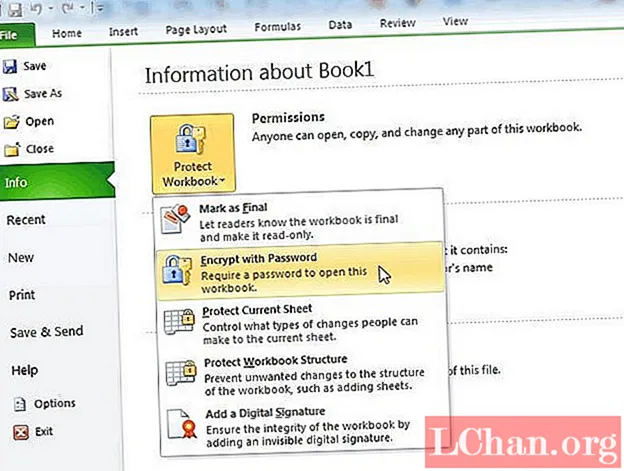
3. Upewnij się, że wprowadziłeś hasło, które możesz zapamiętać, ponieważ jego utrata może zmusić Cię do odcięcia się od danych. Wprowadź hasło teraz i zamknij dokument. Teraz udostępniony skoroszyt programu Excel jest bezpiecznie zablokowany.
Uwaga: za pomocą tego procesu będzie można jednocześnie chronić jeden dokument. Zawsze możesz sprawdzić, czy dokument został zablokowany, czy nie w zakładce „Informacje”. Za każdym razem, gdy będziesz chciał uzyskać dostęp do pliku, zostaniesz poproszony o wprowadzenie hasła.
Excel 2007
Spośród starszych wersji programu Excel najbardziej niezawodny jest Microsoft Excel 2007. W tej sekcji artykułu wyjaśnimy, jak zablokować skoroszyt programu Excel hasłem do wersji programu Excel 2007. Kontynuujmy.
1. Otwórz żądany skoroszyt programu Excel 2007 na pulpicie i kliknij kartę „Recenzja”> kliknij opcję „Chroń arkusz” / „Chroń skoroszyt”.
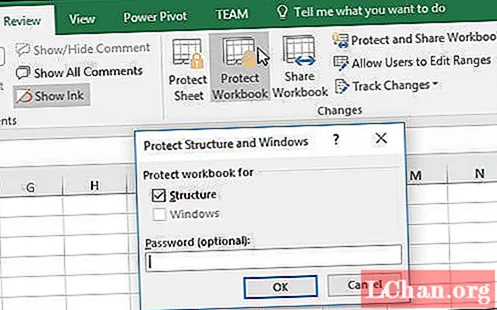
2. Pojawi się wyskakujące okienko z pytaniem o preferowane ustawienia. W tym miejscu należy wprowadzić hasło, aby zablokować skoroszyt programu Excel po wyświetleniu monitu.
Możesz również zablokować skoroszyt programu Excel przed edycją, wykonując następujące kroki:
1. Musisz otworzyć skoroszyt programu Excel, który chcesz zabezpieczyć hasłem, a następnie stuknąć „Plik”> kliknąć „Zapisz jako”. Przejdź teraz do następnego kroku, aby wprowadzić hasło, gdy pojawi się wyskakujące okienko z pytaniem o nazwę pliku.
2. Następnie menu rozwijane pokazuje listę, wybierz stamtąd „Narzędzia”> wybierz „Opcje ogólne”.
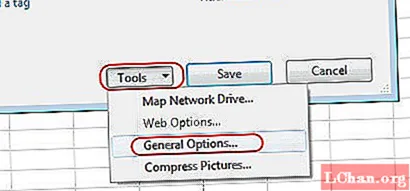
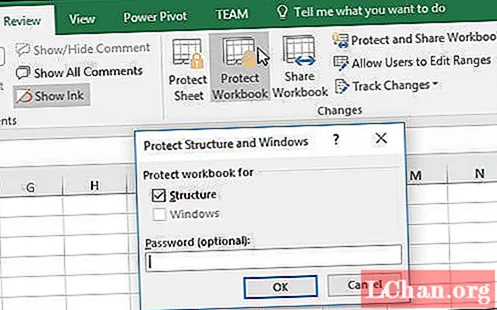
Uwaga: Dzięki tej metodzie skoroszyt programu Excel będzie chroniony hasłem i nie będzie miał szans na nieautoryzowany dostęp. Otrzymujesz dwuwarstwową ochronę dokumentu Excel - na poziomie skoroszytu i arkusza.
Wskazówka bonusowa: Jak odblokować plik Excel
Dobrze! Teraz, kiedy już wiesz, jak zablokować skoroszyt programu Excel, co powiesz na coś więcej na ten temat? Chodzi nam o to, co jeśli zapomniałeś hasła, które właśnie ustawiłeś, korzystając z wyżej wymienionych metod. Co z tym zrobisz i jak odblokujesz skoroszyt / arkusz kalkulacyjny?
Jeśli zablokowałeś edycję skoroszytu programu Excel i zgubiłeś hasło, z przyjemnością przedstawimy Ci rozwiązanie. PassFab dla programu Excel może z łatwością pomóc w odzyskaniu utraconego hasła do programu Excel, a następnie można łatwo odblokować arkusz / skoroszyt. Obsługuje prawie wszystkie wersje programu Excel, aby usunąć i odzyskać hasło zablokowanego lub chronionego hasłem skoroszytu / arkusza programu Excel.
Oto przewodnik krok po kroku, jak odblokować chroniony hasłem skoroszyt lub arkusz kalkulacyjny programu Excel.
Krok 1: Pobierz najnowszą wersję PassFab dla programu Excel pobraną na komputer. Następnie uruchom go i kliknij przycisk „Dodaj” w interfejsie PassFab. Znajdź zablokowany i zapomniany plik Excela z komputera i zaimportuj go w celu odblokowania.

Krok 2: Po zaimportowaniu pliku wybierz odpowiedni typ ataku hasłem z sekcji „Wybierz typ ataku na hasło”. Wprowadź wymagane informacje na karcie „Ustawienia” przy wybranej opcji.
- Atak słownikowy - słownik haseł już istnieje, aby zapewnić Ci hasło.
- Brute-force Attack (domyślna opcja odzyskiwania hasła z arkusza kalkulacyjnego Excel) - przeszukuje hasło, weryfikując wszystkie znaki jeden po drugim.
- Brute-force with Mask Attack - weryfikuje dostosowane symbole, znaki i cyfry w celu podania hasła, gdy zapamiętasz część hasła.

Krok 3: Kliknij przycisk „Start”, gdy tylko wprowadzisz ustawienia i opcje z poprzedniego kroku. Hasło zostanie teraz odzyskane.

Po odzyskaniu hasła możesz go użyć do łatwego odblokowania chronionego hasłem skoroszytu / arkusza kalkulacyjnego programu Excel.
Wniosek
Z powyższej dyskusji wynika, że odzyskanie lub odblokowanie udostępnionego skoroszytu programu Excel, który został zablokowany, nie jest trudnym zadaniem. Gdy masz odpowiednie narzędzie, możesz łatwo odzyskać hasła do Excela online również dla programu Excel 2016. PassFab dla programu Excel może również pomóc w odzyskaniu i odblokowaniu arkusza / skoroszytu programu Excel, jeśli hasło (zarówno dla .xls, jak .xlsx) przestanie odpowiadać.