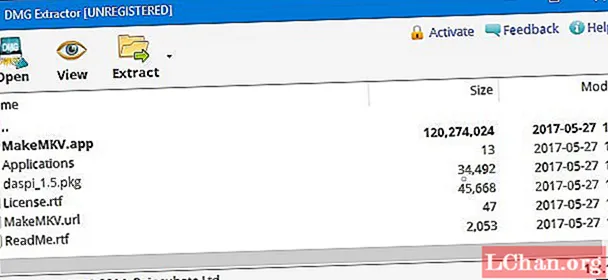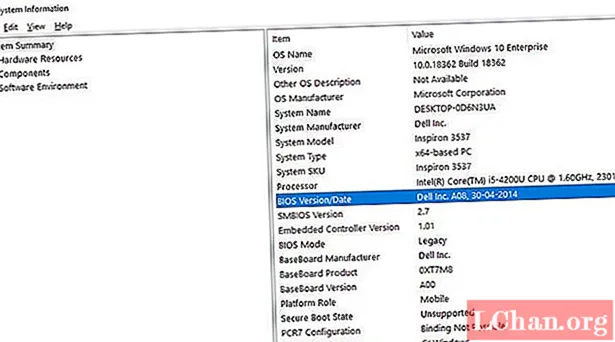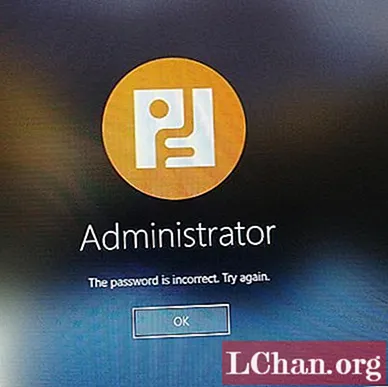Zawartość
- Część 1: Jak odblokować system Windows 10 bez hasła
- 1: Wypróbuj narzędzie do odzyskiwania hasła - PassFab 4WinKey (100% pracy)
- 2: Odblokuj hasło komputera w trybie awaryjnym (80% pracy)
- 3: Użyj opcji logowania (tylko jeśli masz skonfigurowaną alternatywną metodę hasła)
- 4. Zresetuj hasło do konta Microsoft (tylko w przypadku łączenia z kontem MS)
- Część 2: Jak odblokować system Windows 10, jeśli znasz hasło
- Podsumowanie
- Część 3: Często zadawane pytania dotyczące odblokowywania hasła systemu Windows 10
Zablokowałeś system Windows 10 i nie wiesz, co robić? Nie martw się. Ten post ci pokaże jak odblokować hasło komputera Windows 10 i bez problemu odzyskasz dostęp do komputera z systemem Windows 10.
Jeśli chodzi o odblokowanie hasła do systemu Windows 10, rozwiązania mogą być różne, w zależności od tego, czy znasz hasło, czy nie.
Część 1: Jak odblokować system Windows 10 bez hasła
Jak odblokować komputer, jeśli zapomniałem hasła? Cóż, zależy to od tego, jak skonfigurowałeś swoje konto Windows i hasło oraz jakie metody hasła skonfigurowałeś. Ale nie martw się. Oto kilka metod odblokowania komputera bez hasła w systemie Windows 10.
1: Wypróbuj narzędzie do odzyskiwania hasła - PassFab 4WinKey (100% pracy)
Jak odblokować komputer bez hasła Windows 10? Jeśli zapomniałeś hasła, możesz odblokować komputer za pomocą PassFab 4WinKey.PassFab 4WinKey to profesjonalne narzędzie do odzyskiwania hasła, które umożliwia odblokowanie hasła komputera bez większego wysiłku!
Co potrafi PassFab 4WinKey?
- Usuń / zresetuj hasło systemu Windows
- Usuń / utwórz swoje konto Windows
- Zresetuj hasło do konta Microsoft
- Odblokuj hasło do komputera bez utraty danych
Aby odblokować komputer bez hasła za pomocą PassFab 4WinKey:
Krok 1: Pobierz i zainstaluj FassFab 4WinKey na innym dostępnym komputerze PC / Mac
Krok 2: Uruchom PassFab 4WinKey. Włóż dysk flash USB lub dysk DVD / CD, a następnie kliknij przycisk Dalej, aby rozpocząć nagrywanie.

Krok 3: Po zakończeniu nagrywania włóż startowy dysk resetowania hasła do zablokowanego komputera.
Krok 4: Uruchom zablokowany komputer w systemie BIOS i uruchom komputer za pomocą dysku resetowania hasła.
Krok 5: Program PassFab 4WinKey uruchamia się automatycznie. Wybierz swój system operacyjny> Usuń hasło do konta. Następnie kliknij przycisk Dalej, a Twoje hasło zostanie usunięte. Następnym razem, gdy użyjesz komputera, będziesz mógł zalogować się do systemu Windows 10 bez hasła.

Oto samouczek wideo o tym, jak dostać się do zablokowanego komputera z systemem Windows 10 za pomocą PassFab 4WinKey:
2: Odblokuj hasło komputera w trybie awaryjnym (80% pracy)
Czasami system Windows po prostu nie akceptuje Twojego hasła i możesz chcieć wiedzieć, jak zalogować się do systemu Windows 10 bez hasła. W tej metodzie dowiesz się, jak odblokować komputer bez hasła Windows 10, uruchamiając się w trybie awaryjnym.
Aby dowiedzieć się, jak otworzyć komputer bez hasła Windows 10, wykonaj następujące kroki:
Krok 1: Uruchom komputer w trybie awaryjnym w systemie Windows 10
Krok 2: Po wyświetleniu ekranu, aby wybrać opcję rozruchu w trybie awaryjnym, wybierz opcję Włącz tryb awaryjny.

Krok 3: Zaloguj się jako administrator.
Krok 4: Przejdź do Panelu sterowania> Konta użytkowników.
Krok 5: Wybierz konto, na które chcesz się zalogować, i zresetuj hasło dla tego konta.
Wtedy powinieneś być w stanie łatwo zalogować się do komputera z systemem Windows 10.
3: Użyj opcji logowania (tylko jeśli masz skonfigurowaną alternatywną metodę hasła)
Jak zalogować się do systemu Windows bez hasła? Jeśli zapomniałeś hasła do systemu Windows, firma Microsoft umożliwia wypróbowanie innej metody hasła na ekranie logowania, jeśli te metody zostały skonfigurowane przed zablokowaniem systemu Windows 10.
Aby dostać się do systemu Windows 10 bez hasła, wykonaj następujące kroki:
Krok 1: Po wprowadzeniu nieprawidłowego hasła do komputera z systemem Windows 10 system Windows zasugeruje wypróbowanie innych opcji logowania.

Krok 2: Po kliknięciu opcji logowania zobaczysz dostępne opcje logowania do systemu Windows 10.
Uwaga: przed zablokowaniem komputera musisz skonfigurować metody haseł, aby zobaczyć tutaj opcje logowania.
Zwykle dostępne są następujące opcje logowania:
- Hasło obrazkowe: kliknij tę opcję, jeśli wcześniej ustawiłeś hasło obrazkowe.
- Kod PIN: kliknij tę opcję, jeśli został utworzony przed zablokowaniem komputera.
- Odcisk palca: możesz odblokować ekran komputera za pomocą odcisku palca, jeśli wcześniej go skonfigurowałeś.
- Windows Hello: możesz wypróbować Windows Hello, aby dostać się do systemu Windows 10 bez hasła, jeśli skonfigurowałeś Windows Hello w przeszłości.
- Dysk resetowania hasła: kliknij tę opcję, jeśli utworzyłeś dysk resetowania hasła przed zablokowaniem dostępu do komputera.

Krok 3: Po wybraniu opcji postępuj zgodnie z instrukcjami wyświetlanymi na ekranie, aby zakończyć proces, a następnie będziesz mógł pomyślnie odblokować komputer z systemem Windows 10.
Jeśli jednak nie skonfigurowałeś tych opcji logowania przed zapomnieniem hasła, nadal możesz zalogować się do systemu Windows 10 bez hasła. Sprawdź poniższą metodę.
4. Zresetuj hasło do konta Microsoft (tylko w przypadku łączenia z kontem MS)
Zapomniałeś hasła na laptopie z systemem Windows 10? Nie martw się. Firma Microsoft umożliwia użytkownikom połączenie konta Microsoft z kontem systemu Windows, aby ludzie mogli logować się do systemu Windows 10 przy użyciu konta Microsoft i hasła. W takim przypadku możesz odblokować komputer bez hasła, resetując hasło do konta Microsoft.
Uwaga: ta metoda działa tylko wtedy, gdy konto Microsoft zostało połączone z lokalnym kontem systemu Windows przed zablokowaniem komputera.
Aby dowiedzieć się, jak odblokować komputer stacjonarny lub laptop, wykonaj następujące kroki:
Krok 1: Otwórz https://account.live.com/password/reset w swojej przeglądarce (możesz ją otworzyć na innym komputerze lub telefonie komórkowym).

Krok 2: Zostaniesz poproszony o podanie adresu e-mail, następnie wpisz swój adres e-mail i kliknij Dalej.
Krok 3: Microsoft zweryfikuje Twoją tożsamość, wysyłając Ci kod zabezpieczający. Kliknij Pobierz kod.
Krok 4: Sprawdź swoją skrzynkę e-mail, skopiuj kod weryfikacyjny, wklej go i kliknij Dalej.
Krok 5: Wprowadź dwukrotnie nowe hasło na ekranie Resetuj hasło, a następnie kliknij Dalej.
Krok 6: Po zresetowaniu hasła do konta Microsoft możesz zalogować się do systemu Windows 10 przy użyciu nowego hasła.
Mam nadzieję, że powyższe rozwiązania pomogą Ci pomyślnie dostać się do systemu Windows 10 bez hasła.
Część 2: Jak odblokować system Windows 10, jeśli znasz hasło
Jeśli nie masz dostępu do komputera z systemem Windows i pamiętasz swoje hasła, możesz odblokować hasło komputera bez żadnych kłopotów.
Jeśli więc wcześniej ustawiłeś hasło do swojego komputera, powinieneś być w stanie odblokować komputer za pomocą hasła.
Krok 1: Naciśnij dowolny klawisz na klawiaturze, aby wyświetlić ekran logowania.
Krok 2: Windows wyświetli okno, w którym należy wprowadzić hasło. Wprowadź hasło zgodnie z metodą hasła, a następnie naciśnij klawisz Enter, aby się zalogować.
Krok 3: Jeśli nie pamiętasz aktualnego hasła do wybranej metody, kliknij Opcje logowania.

Krok 4: Windows pokaże wszystkie metody, które skonfigurowałeś wcześniej. Kliknij dowolną z dostępnych opcji, a następnie wprowadź hasło (lub postępuj zgodnie z instrukcjami wyświetlanymi na ekranie), aby zakończyć proces.
Teraz możesz pomyślnie odblokować hasło systemu Windows 10.
Podsumowanie
Chodziło o to, jak odblokować hasło do komputera Windows 10, mamy nadzieję, że masz coś z tego artykułu. Jeśli napotkałeś jakiś problem z hasłem do systemu Windows, zalecamy użycie PassFab 4WinKey. Najlepszą rzeczą w tym narzędziu do odzyskiwania hasła systemu Windows jest to, że obsługuje wszystkie wersje systemu Windows, w tym Windows 10, 8.1 / 8, 7, Vista, 2000 i XP. Co więcej, jest to najszybsze rozwiązanie ze wszystkich i ma 100% wskaźnik sukcesu.
Część 3: Często zadawane pytania dotyczące odblokowywania hasła systemu Windows 10
P1: Czy potrzebuję dysku resetowania hasła, aby odblokować komputer?
Dysk resetowania hasła to plik przechowywany na nośniku USB / DVD, który umożliwia zresetowanie hasła na ekranie blokady i należy utworzyć dysk resetowania hasła, zanim zapomnisz hasła komputera. Jeśli więc wcześniej utworzyłeś dysk resetowania hasła, możesz go użyć do zresetowania hasła systemu Windows.
P2: Nie mam dysku resetowania hasła, jak odblokować komputer bez hasła?
Jeśli wcześniej nie utworzyłeś dysku resetowania hasła, możesz odblokować komputer bez hasła, wybierając różne opcje logowania, uruchamiając w trybie awaryjnym lub próbując PassFab 4WinKey, aby zalogować się do systemu Windows 10 bez hasła.
P3: Czy odblokowanie hasła do systemu Windows 10 spowoduje utratę danych?
Cóż, zależy to od wybranej metody odblokowania komputera. Nigdy nie będziesz musiał martwić się utratą danych, używając PassFab 4WinKey do odblokowania komputera, ponieważ łatwo usuwa / resetuje hasło systemu Windows bez uszkadzania komputera.
P4: Moje konto Microsoft zostało połączone z kontem lokalnym systemu Windows, czy mogę zresetować hasło do konta MS, aby odblokować?
Tak. Możesz zresetować hasło na stronie resetowania hasła MS i użyć nowego hasła do odblokowania komputera.