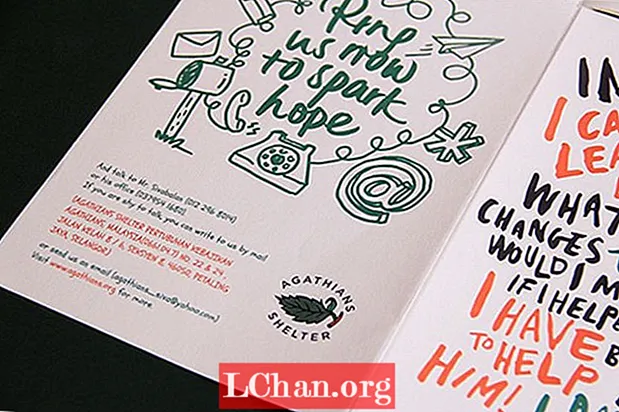Zawartość
- Dlaczego musisz chronić dokument PDF hasłem
- Jak zabezpieczyć hasłem dokument PDF
- Opcja 1. Zabezpiecz plik PDF hasłem za pomocą programu Adobe Acrobat
- Opcja 2. Szyfruj PDF za pomocą programu Microsoft Word
- Opcja 3. Dodaj hasło do PDF Online
- Opcja 4. Umieść hasło w pliku PDF dla użytkowników komputerów Mac
- Dodatkowe wskazówki: jak odblokować chroniony hasłem dokument PDF
- Podsumowując
PDF to powszechnie używany format plików używany do wysyłania i odbierania danych przez Internet. Z pewnych względów bezpieczeństwa niektóre osoby chronią swoje pliki PDF za pomocą hasła, a następnie wysyłają je do drugiej osoby. Nie ma powodu do paniki, jeśli nie wiesz, jak to zrobić chroniony hasłem plik PDF plik. Dzięki temu artykułowi łatwo nauczysz się wszystkiego w tym numerze.
Dlaczego musisz chronić dokument PDF hasłem
Jeśli w dokumencie PDF znajdują się ważne dane, zabezpiecz hasłem dokumenty PDF hasłem. Oto powód, dla którego ludzie chcą dodawać hasło do pliku PDF.
- Plik PDF chroniony hasłem służy do blokowania nieautoryzowanego dostępu i udostępniania.
- Zabezpieczenia hasłem pomagają zatrzymać kopiowanie, edycję, drukowanie itp.
- Dostęp do pliku PDF mają ograniczone osoby, które mają hasło do pliku PDF.
Jak zabezpieczyć hasłem dokument PDF
Jeśli nie chcesz nikomu udostępniać ważnych informacji, musisz zaszyfrować plik PDF za pomocą hasła. Zmniejsza szanse na kopiowanie danych, edycję danych itp. Możesz łatwo dodać hasło do pliku PDF, korzystając z następujących technik.
Opcja 1. Zabezpiecz plik PDF hasłem za pomocą programu Adobe Acrobat
Adobe Acrobat to aplikacja służąca do tworzenia, przetwarzania, drukowania i zarządzania plikami w formacie PDF. Jest to najbardziej obiecujące oprogramowanie używane do plików PDF. Służyło również do rozwiązywania problemu w formacie PDF. To oprogramowanie jest niezawodne i szeroko stosowane przez ludzi. Za pomocą tego oprogramowania możesz zablokować swój plik PDF. Poniżej przedstawiono kroki umożliwiające dodanie hasła w programie Adobe Acrobat.
Krok 1: Otwórz PDF i wybierz „Narzędzia”, a następnie kliknij „Chroń”, a następnie wybierz „Zaszyfruj”, a następnie wybierz „Zaszyfruj hasłem”.
Krok 2: Otworzy się wyskakująca strona, po czym kliknij „Tak”, aby zmienić zabezpieczenia.
Krok 3: Wybierz opcję „wymagane hasło do otwarcia dokumentu”, a następnie wpisz hasło.

Krok 4: Wybierz wersję programu Acrobat z menu rozwijanego.
Krok 5: Wybierz opcję szyfrowania.
1. Zaszyfruj całą zawartość dokumentu: Zaszyfruj dokument i metadane dokumentu.
2. Szyfruj dokumenty z wyjątkiem metadanych: Szyfruj zawartość dokumentów, ale zezwalaj wyszukiwarce na dostęp do metadanych
3. Szyfruj tylko załączniki plików: Służy głównie do tworzenia dokumentów zabezpieczonych.

Krok 6: Kliknij OK, potwierdź hasło i wpisz je ponownie, a następnie kliknij „OK”.
Opcja 2. Szyfruj PDF za pomocą programu Microsoft Word
Możesz zaszyfrować swój plik PDF w programie Microsoft Word. Jest to bardzo łatwa metoda dodawania hasła w formacie PDF. Poniżej przedstawiono kroki używane do szyfrowania pliku PDF w programie Microsoft Word.
Krok 1: Otwórz dokument i wybierz kartę „Plik”.

Krok 2: Stuknij w „zapisz jako”, a następnie wybierz żądaną lokalizację dokumentu.
Krok 3: Naciśnij przycisk „Zapisz jako typ” i wybierz plik PDF z listy rozwijanej.

Krok 4: Następnie kliknij przycisk „Opcje”.
Krok 5: Następnie zaznacz „Zaszyfruj dokument za pomocą hasła”.
Krok 6: Następnie wpisz hasło i wprowadź je ponownie. Hasło musi zawierać od 16 do 32 słów.

Krok 7: Następnie naciśnij przycisk „Zapisz”. Teraz twój plik jest zaszyfrowany.
Opcja 3. Dodaj hasło do PDF Online
Jeśli nie masz żadnego oprogramowania do ochrony pliku PDF hasłem, możesz dodać hasło do pliku PDF przez Internet. Jest to bardzo łatwa metoda szyfrowania pliku PDF, ale bardzo mało osób korzysta z tej techniki do ochrony swoich plików PDF. Witryna „PDF protect free.com” to najlepszy sposób na dodanie hasła do pliku PDF online.Poniżej przedstawiono sposoby szyfrowania pliku PDF online.
Krok 1: Przejdź do Google i wpisz „PDF chroniony bezpłatnie” w polu adresu URL.
Krok 2: Przeciągnij pliki PDF i upuść w strefie upuszczania. Możesz przesłać jednocześnie 5 dokumentów PDF.
Krok 3: Następnie wprowadź hasło w polu tekstowym.
Krok 4: Następnie kliknij opcję „prześlij i zaszyfruj”. Następnie automatycznie rozpocznie się przesyłanie plików i proces szyfrowania.
Krok 5: Poczekaj chwilę, a otrzymasz link do pobrania, a plik zostanie w pełni zaszyfrowany.
Opcja 4. Umieść hasło w pliku PDF dla użytkowników komputerów Mac
Hasło do pliku PDF dla użytkowników komputerów Mac jest bardzo proste i szybkie. Użytkownicy komputerów Mac mogą z łatwością chronić swoje pliki PDF hasłem w porównaniu z innymi użytkownikami. Poniżej znajdują się instrukcje dotyczące ochrony hasłem pliku PDF dla użytkowników komputerów Mac.
Krok 1: Otwórz aplikację Preview na komputerze Mac.
Krok 2: Następnie otwórz plik PDF, który chcesz zabezpieczyć hasłem.
Krok 3: Wybierz „plik”, a następnie kliknij „eksportuj”, a następnie wybierz „zaszyfruj”.
Krok 4: Następnie wprowadź hasło, a następnie wpisz je ponownie.
Dodatkowe wskazówki: jak odblokować chroniony hasłem dokument PDF
Możesz otworzyć plik PDF chroniony hasłem, wprowadzając hasło. Jeśli nie możesz otworzyć pliku PDF i zapomniałeś hasła, oznacza to, że w Internecie dostępnych jest zbyt wiele programów, które mogą pomóc w uzyskaniu dostępu do dokumentu PDF. Najczęściej używanym narzędziem do odblokowywania pliku PDF, gdy zapomniałeś hasła, jest PassFab dla PDF. To bardzo szybkie i łatwe w użyciu oprogramowanie. Poniżej przedstawiono instrukcje korzystania z PassFab dla PDF.
Krok 1: Uruchom PassFab dla PDF. Zabierze cię do takiego ekranu.

Krok 2: Kliknij „Dodaj”, aby przesłać żądany plik z komputera. Następnie kliknij „Otwórz”, aby pomyślnie otworzyć plik.

Krok 3: Po przesłaniu wybranego pliku. Musisz dostosować lub wybrać ustawienia w zależności od potrzeb.

Krok 4: Istnieją 3 rodzaje ataków na hasło PDF, których można użyć do odszyfrowania. Jeden to atak słownikowy, drugi to Brute Force z Mask Attack, a ostatni to Brute Force Attack. Możesz dostosować ustawienia Dictionary Attack i Brute Force za pomocą Mask Attack

Krok 5: Po wybraniu odpowiednich ustawień kliknij „Start”, aby rozpocząć proces.

Krok 6: Twoje hasło zostanie wyświetlone na pudełku. Możesz go „skopiować”, aby użyć go do odszyfrowania pliku.

Oto samouczek wideo dotyczący korzystania z tego narzędzia:
Podsumowując
Aby chronić Twoje pliki i poufne dokumenty, tworzone są hasła. Hasła powinny być mocne i łatwe do zapamiętania, aby można było ich używać do otwierania plików. Ponadto ze względów bezpieczeństwa można użyć dowolnego z tych procesów opisanych w tym artykule, aby zabezpieczyć plik PDF hasłem. Aby odblokować hasło, zdecydowanie zalecamy użycie PassFab dla PDF. Ponieważ to oprogramowanie do odzyskiwania hasła w formacie PDF za każdym razem zapewni 100% pomyślnego odzyskania hasła z zablokowanych plików PDF.