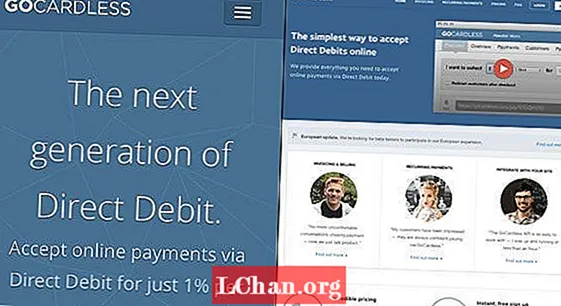Zawartość
- Dlaczego moje WiFi nie działa w systemie Windows 10?
- Co zrobić, jeśli Wi-Fi w systemie Windows 10 nie działa
- Metoda 1: Uruchom ponownie WiFi i uruchom ponownie system Windows
- Metoda 2: Włącz usługę autokonfiguracji sieci WLAN
- Metoda 3: Zaktualizuj sterownik sieci bezprzewodowej
- Metoda 4: Zresetuj ustawienia połączenia sieciowego w CMD
- Metoda 5: Uruchom narzędzie do rozwiązywania problemów z siecią
- Podsumowanie
Musisz czytać ten artykuł, ponieważ napotkałeś plik Windows 10 WiFi nie działa kwestia. Zasadniczo sprawia, że użytkownik nie może połączyć się z żadną siecią. To prawda, że ta sprawa może być dość frustrująca, ponieważ zatrzymuje każdą pracę, którą wykonujesz za pomocą połączenia internetowego. Wielu użytkowników systemu Windows 10 zgłosiło, że Wi-Fi nie działa na ich laptopie. Więc jeśli jesteś jednym z tych nieszczęsnych użytkowników, możesz zapytać, co możesz z tym zrobić? Cóż, już się nie martw. W tym artykule zebraliśmy kilka najlepszych metod, które mogą sprawić, że Twój problem zniknie. Więc sprawdźmy je!
Dlaczego moje WiFi nie działa w systemie Windows 10?
Pierwsze pytanie, które pojawia się, gdy użytkownik napotyka ten problem, musi brzmieć: „Dlaczego moje WiFi nie działa w systemie Windows 10?” Zanim więc przejdziemy do metod rozwiązania tego problemu, najpierw zrozumiemy, co powoduje ten problem. Oto kilka potencjalnych przyczyn braku działania Wi-Fi w systemie Windows 10:
- Czasami sterowniki karty sieciowej są nieaktualne lub ulegają uszkodzeniu. To z kolei uniemożliwia ustanowienie sygnałów WiFi.
- Każdy system wymaga określonej usługi WiFi. Jeśli te usługi nie działają poprawnie, Twoje WiFi nie będzie działać.
- Bardzo powszechną rzeczą, którą większość użytkowników ignoruje, jest to, że być może przewody łączące się z systemem lub routerem są luźne lub odłączone.
- Czasami routery powodują również różne problemy, które powodują, że WiFi przestaje działać.
Teraz, jeśli jesteś użytkownikiem systemu Windows 10 i Twoje WiFi nie działa, zdecydowanie powinieneś sprawdzić wszystkie poniższe metody, aby rozwiązać ten problem na swoim laptopie HP!
Co zrobić, jeśli Wi-Fi w systemie Windows 10 nie działa
Istnieje wiele metod, które możesz zastosować, jeśli napotykasz problem z niedziałającym WiFi w systemie Windows 10. Na co więc czekamy? Zagłębmy się i jak najszybciej rozwiążmy problem.
- Metoda 1: Uruchom ponownie WiFi i uruchom ponownie system Windows
- Metoda 2: Włącz usługę autokonfiguracji sieci WLAN
- Metoda 3: Zaktualizuj sterownik sieci bezprzewodowej
- Metoda 4: Zresetuj ustawienia połączenia sieciowego w CMD
- Metoda 5: Uruchom narzędzie do rozwiązywania problemów z siecią
Metoda 1: Uruchom ponownie WiFi i uruchom ponownie system Windows
Najprostszą metodą jest ponowne uruchomienie Wi-Fi i ponowne uruchomienie systemu Windows. Możesz to zrobić, wykonując następujące kroki:
1. Wyłącz router, naciskając przycisk zasilania.
2. Uruchom ponownie router, naciskając ponownie ten sam przycisk.
3. Teraz przejdź do komputera i uruchom ponownie WiFi.
4. Aby ponownie uruchomić system Windows, otwórz menu Start.
5. Kliknij przycisk zasilania.
6. Na koniec kliknij Uruchom ponownie i poczekaj na ponowne uruchomienie komputera.

W większości przypadków problem z niedziałającym Wi-Fi Windows 10 zostanie rozwiązany po wykonaniu powyższych kroków. Ale jeśli tak nie jest, przejdź do następnych metod!
Metoda 2: Włącz usługę autokonfiguracji sieci WLAN
Autokonfiguracja sieci WLAN to w rzeczywistości narzędzie do zarządzania systemem Windows, które pomaga użytkownikowi podłączyć lub odłączyć dowolną kartę sieciową. Mamy nadzieję, że włączając tę usługę, możesz pozbyć się problemu z niedziałającym WiFi Windows 10. Wykonaj te proste czynności, aby włączyć usługę autokonfiguracji sieci WLAN:
1. Kliknij menu Start.
2. Wyszukaj services.msc na pasku wyszukiwania.
3. Teraz kliknij lewym przyciskiem myszy wyskakującą ikonę services.msc.
4. Przed tobą pojawi się okno Usługi. Tutaj musisz poszukać AutoConfig WLAN.
5. Kliknij prawym przyciskiem myszy, gdy znajdziesz tę funkcję.

6. Stuknij Właściwości i kliknij Ogólne.
7. Tutaj musisz wybrać typ uruchomienia. Włącz automatyczne uruchamianie.
Metoda 3: Zaktualizuj sterownik sieci bezprzewodowej
Istnieją dwa sposoby aktualizowania sterownika sieci bezprzewodowej. Pierwsza metoda polega na ręcznej aktualizacji sterowników WiFi za pomocą Menedżera urządzeń. Innym podejściem jest po prostu zaktualizowanie sterowników WiFi za pomocą narzędzia Driver Updating Utility, takiego jak Driver Easy. Przyjrzyjmy się obu metodom.
Opcja 1: Ręcznie zaktualizuj sterownik WiFi w Menedżerze urządzeń
Jak wspomnieliśmy wcześniej, przyczyną braku działania Wi-Fi w systemie Windows 10 może być nieaktualny sterownik Wi-Fi. Aby zaktualizować sterowniki do najnowszych, wykonaj następujące kroki:
1. Kliknij menu Start.
2. Wyszukaj Menedżera urządzeń i otwórz go.
3. Teraz rozwiń funkcję karty sieciowej.
4. Kliknij prawym przyciskiem myszy i wybierz opcję Aktualizuj sterownik.

5. Teraz kliknij opcję Wyszukaj automatycznie, aby zaktualizować oprogramowanie sterownika. Otóż to!
Opcja 2: Zaktualizuj sterowniki WiFi za pomocą Driver Updater - Driver Easy
Jeśli jesteś początkującym użytkownikiem, ręczne aktualizowanie karty sieciowej w celu rozwiązania problemu z niedziałającym WiFi w systemie Windows 10 może być dość gorączkowe. W takim przypadku możesz użyć narzędzia Driver Easy do aktualizacji, aby zrobić to w znacznie łatwiejszy sposób. Oto jak możesz użyć Driver Easy do tego celu:
1. Pobierz i zainstaluj Driver Easy na swoim komputerze.
2. Kliknij Skanuj teraz. Program rozpocznie skanowanie komputera, aby sprawdzić, czy nie ma brakującego lub nieaktualnego sterownika.

3. Gdy masz już listę nieaktualnych lub brakujących sterowników, wybierz je i kliknij Aktualizuj. Driver Easy pobierze i zainstaluje kompatybilny sterownik dla twojego komputera.
Metoda 4: Zresetuj ustawienia połączenia sieciowego w CMD
Funkcja resetowania sieci w systemie Windows 10 umożliwia zresetowanie ustawień sieciowych w celu rozwiązania problemów z łącznością. Oto jak korzystać z tej funkcji:
1. Kliknij Wyszukaj i wpisz cmd.
2. Gdy zobaczysz ikonę wiersza polecenia, kliknij ją prawym przyciskiem myszy, a następnie kliknij Uruchom jako administrator.
3. Teraz wpisz netsch winsock reset w czarnym polu i naciśnij enter.

4. Po zakończeniu procesu resetowania ostatnim krokiem jest ponowne uruchomienie komputera.
Metoda 5: Uruchom narzędzie do rozwiązywania problemów z siecią
Uruchomienie „narzędzia do rozwiązywania problemów z siecią” to jeden z najłatwiejszych sposobów pozbycia się problemu z niedziałającym WiFi w laptopie z systemem Windows 10. Kroki są również dość proste:
1. Wyszukaj narzędzie do rozwiązywania problemów z siecią.
2. Wybierz opcję Zidentyfikuj i napraw problemy z siecią.
3. Teraz postępuj zgodnie z instrukcjami kreatora i gotowe!
Podsumowanie
Mam nadzieję, że ten artykuł pomógł Ci rozwiązać problem z niedziałającym Wi-Fi w systemie Windows 10. Miejmy nadzieję, że teraz możesz łatwo przeglądać wszystkie ulubione strony internetowe bez żadnych kłopotów. Tylko pamiętaj, aby postępować zgodnie ze wszystkimi naszymi metodami krok po kroku! Ponadto, jeśli przez pomyłkę zgubisz hasło Wi-Fi, sugeruję użycie klucza WiFi PassFab. Możesz uzyskać dostęp do utraconego hasła, używając go w krótkim lub krótkim czasie. Twoje zdrowie!