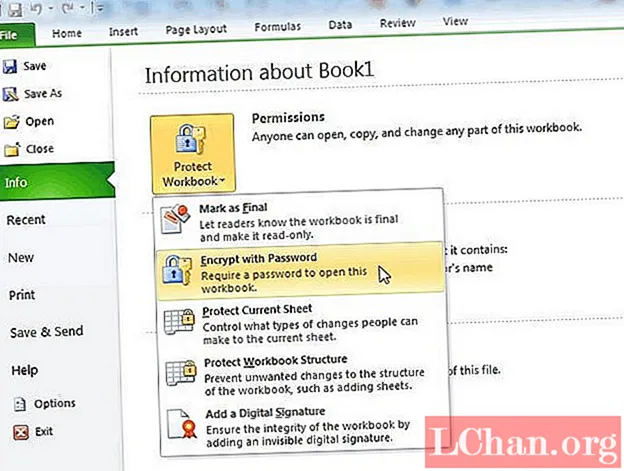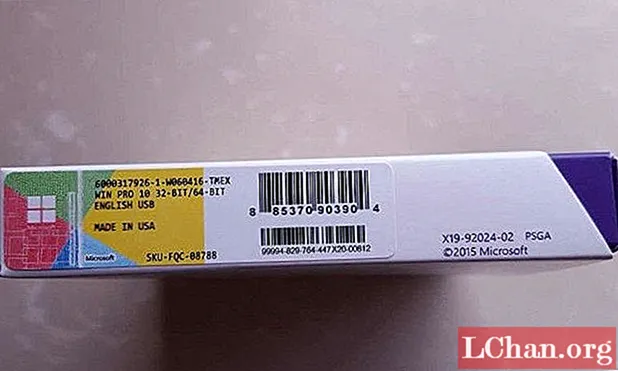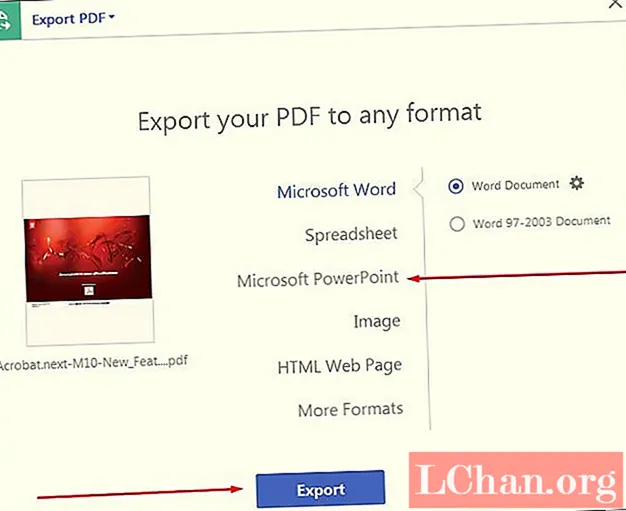Zawartość
- 01. Zmień nazwę pliku lub folderu (F2)
- 02. Utwórz nowy folder (Ctrl + Shift + N)
- 03. Przełącz aplikacje lub karty (Alt + Tab i Ctrl + Tab)
- 04. Znajdź swój pulpit (klawisz Windows + D)
- 05. Zamknij okno (Ctrl + W)
- 06. Odzyskaj ostatnio zamkniętą kartę (Ctrl + Shift + T)
- 07. Praca z tekstem (różne)
- 08. Zrzut ekranu określonego obszaru (Windows + Shift + S)
- 09. Użyj wielu ekranów (klawisz Windows + P)
- 10. Uruchom aplikację (klawisz Windows + 1, 2, 3 itd.)
- 11. Wstaw emotikony (Windows +.)
Konieczność przesuwania kursora i wykonywania wielu kliknięć w celu wykonania rutynowej czynności przez cały czas może frustrować i spowalniać proces. Na szczęście system Windows oferuje szereg skrótów klawiaturowych, które mogą pomóc każdemu, kto pracuje na komputerze, robić rzeczy szybciej i łatwiej.
Większość ludzi zna popularne skróty, takie jak Ctrl + do skopiować i Ctrl + V do wklejenia, ale istnieje o wiele więcej kombinacji, które mogą przyspieszyć proces projektowania. Oto 11 najbardziej przydatnych procesów, które oferują skróty, które powinny być tak samo instynktowne, jak działania odruchowe dla każdego projektanta korzystającego z systemu Windows.
Aby uzyskać więcej skrótów do kreacji, zobacz nasze podsumowanie skrótów programu Photoshop.
01. Zmień nazwę pliku lub folderu (F2)

Nie ma nic bardziej żmudnego niż klikanie prawym przyciskiem myszy na każdym pliku lub folderze, gdy masz całą partię produktów, które wymagają zmiany nazwy w odpowiednim formacie przed udostępnieniem. Na szczęście system Windows znacznie to ułatwia dzięki jednemu z najbardziej przydatnych skrótów. Po prostu wybierz plik lub całą gamę plików i kliknij F2 zmienić nazwę. Jeśli wybierzesz zakres elementów, wszystkie otrzymają tę samą nazwę, a po niej liczbę w nawiasach. Aby jeszcze bardziej przyspieszyć, jeśli chcesz zmienić nazwę każdego pliku w folderze, możesz nacisnąć Ctrl + ZA aby zaznaczyć wszystko.
02. Utwórz nowy folder (Ctrl + Shift + N)

Foldery doskonale ułatwiają znajdowanie pracy, więc może się okazać, że tworzysz w nich raczej wiele folderów i podfolderów. Próba znalezienia miejsca na kliknięcie prawym przyciskiem myszy w już zagraconym folderze, aby utworzyć nowy, może być uciążliwa i spowolnić, ale jeśli jesteś w Eksploratorze Windows, wszystko, co musisz zrobić, to nacisnąć Ctrl + Zmiana + N aby automatycznie utworzyć nowy folder. A jeśli nie jesteś w Eksploratorze Windows, szybkim sposobem na wywołanie tego jest przytrzymanie Klucz Windows + MI.
03. Przełącz aplikacje lub karty (Alt + Tab i Ctrl + Tab)

Istnieje duże prawdopodobieństwo, że gdy pracujesz nad projektem i jednocześnie spoglądasz wstecz na brief i odpowiadasz na e-maile, pod koniec dnia masz nieporęczną liczbę otwartych aplikacji i kart. Aby przełączać się między różnymi otwartymi aplikacjami, naciśnij Alt + Patka. Kierunek można odwrócić, naciskając Alt + Shift + Tab.
Aby od razu rzucić okiem na wszystkie otwarte aplikacje, naciśnij Klucz Windows + Patka. W międzyczasie, aby przełączać się między wieloma kartami w tym samym programie, na przykład między kartami w przeglądarce lub w programie Illustrator, naciśnij Ctrl + Patka. Ponownie, aby zmienić kolejność poruszania się po kartach, po prostu dodaj shift: Ctrl + Zmiana + Patka.
04. Znajdź swój pulpit (klawisz Windows + D)
Podobnie, przy tak wielu oknach zatykających ekran, znalezienie pulpitu może czasami być czasochłonnym zadaniem. Zagłęb się w bałagan, przytrzymując Klucz Windows + re aby natychmiast wyświetlić pulpit. Daje to również możliwość szybkiego zapisania obrazu z Internetu. Klikając i przytrzymując obraz, możesz wprowadzić ten skrót i przeciągnąć i upuścić obraz bezpośrednio na pulpit. Naciśnij ponownie ten sam skrót, aby przywrócić wszystkie okna do poprzedniego stanu.
Jeśli potrzebujesz tylko rzucić okiem na pulpit, możesz nacisnąć Klucz Windows + , Umożliwi to przeglądanie pulpitu do momentu zdjęcia palca z klawisza Windows. Aby móc wyświetlać więcej niż jedno okno na ekranie jednocześnie, spróbuj Klucz Windows + Prawa strzałka lub Strzałka w lewo do bieżącego okna do połowy ekranu. Pilny Klawisz Windows + Strzałka w górę przywróci go do pełnego rozmiaru.
05. Zamknij okno (Ctrl + W)
Oto ostatni niezbędny skrót, który ułatwia zarządzanie wieloma oknami otwartymi na ekranie. Ten pozwala szybko zamknąć bieżące okno dotknięciem klawiatury, zamiast przesuwania kursora i klikania krzyżyka w prawym górnym rogu okna. Jeśli masz otwartych kilka okien i skończyłeś z aktywnym oknem, naciśnij Ctrl + W. stworzyć bardzo potrzebne pomieszczenie.
06. Odzyskaj ostatnio zamkniętą kartę (Ctrl + Shift + T)
Przypadkowo zamknąłeś kartę w swojej przeglądarce? Całkowicie łatwe wyślizgnięcie się dłoni może spowodować, że tabletka przed tobą zniknie na twoich oczach. Nie panikuj, nie musisz szukać w Historii. Aby przywrócić ostatnią zamkniętą kartę w jednej z najpopularniejszych przeglądarek, naciśnij Ctrl + Zmiana + T i wyskoczy z powrotem tam, gdzie był wcześniej. Warto też wiedzieć, że możesz szybko otworzyć nową kartę naciskając Ctrl + T.
07. Praca z tekstem (różne)

Manipulowanie tekstem to coś więcej niż kopiowanie i wklejanie. Ctrl + Lewo lub Prawa strzałka przesunie kursor do następnego znaku specjalnego lub spacji, a Ctrl + Zmiana + Strzałka zrobi to samo, podświetlając tekst, który znajdzie po drodze, aby umożliwić łatwe wprowadzanie zmian do całych fragmentów tekstu. Usuwanie tekstu można również znacznie przyspieszyć, usuwając całe słowa po obu stronach kursora za pomocą Ctrl + Backspace i Ctrl + Del.
08. Zrzut ekranu określonego obszaru (Windows + Shift + S)
Często będziesz chciał zrobić zrzut ekranu określonego obszaru bez przechwytywania reszty bałaganu na ekranie. Po prostu naciśnij Klawisz Windows + Shift + S. a ekran zniknie, wskazując, że możesz zrobić zrzut ekranu. Przeciągnij kursor przez obszar, który chcesz przechwycić, a wszystko w środku zostanie automatycznie skopiowane do schowka. Pamiętaj, że musisz wkleić ujęcie do aplikacji do edycji obrazu, aby je zapisać.
Jeśli chcesz zrobić zrzut ekranu tylko aktywnego okna, jest to jeszcze łatwiejsze. Po prostu naciśnij skrót klawiaturowy Alt + Prt Scn a ujęcie okna, w którym aktualnie pracujesz, zostanie zapisane w schowku. Ponownie, musisz otworzyć go w edytorze obrazów, aby zapisać.
09. Użyj wielu ekranów (klawisz Windows + P)

Chcesz zrobić prezentację? Podłączenie urządzenia z systemem Windows 10 do zewnętrznego monitora lub projektora jest tak proste, jak jedno kliknięcie. Po prostu naciśnij Klucz Windows + P. a wszystkie opcje pojawiają się po prawej stronie. Pozwala to powielić wyświetlacz, rozszerzyć go lub wykonać kopię lustrzaną i może trochę odprężyć się podczas konfigurowania prezentacji.
10. Uruchom aplikację (klawisz Windows + 1, 2, 3 itd.)
Przyjemną funkcją dodaną w systemie Windows 10 jest możliwość uruchamiania dowolnego programu znajdującego się na pasku zadań, po prostu naciskając przycisk Klawisz Windows + liczba. Na przykład, jeśli masz przeglądarkę internetową, Photoshop i Skype na pasku zadań w tej kolejności, naciśnięcie Klawisz Windows + 2 automatycznie otworzy Photoshopa.
Dodaj skróty do najczęściej używanych aplikacji do paska zadań, a gdy już znasz kolejność ich pojawiania się, ten skrót może zaoszczędzić czas potrzebny na znalezienie aplikacji na pulpicie lub w menu Start. Jeśli masz już otwarty program, naciśnięcie tej samej kombinacji klawiszy spowoduje, że stanie się ono aktywnym oknem, dzięki czemu będzie to również szybki sposób przełączania między aplikacjami.
11. Wstaw emotikony (Windows +.)

Chcesz szybko dodać emoji do tekstu? Uderzenie Windows +. wyświetla wyskakujące okienko z emotikonami do wyboru. Jeśli znasz nazwę emoji, której szukasz, możesz wpisać nazwę i nacisnąć klawisz powrotu, aby ją wybrać i wprowadzić do tekstu bez konieczności używania kursora.