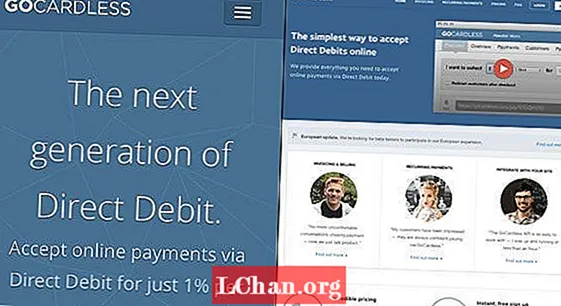Zawartość
- Dlaczego ludzie chcą wyłączyć ochronę komórek programu Excel?
- Jak wyłączyć ochronę komórek w pliku Excel?
- Rozwiązanie 1: Zdejmij ochronę komórek programu Excel za pomocą znanego hasła
- Rozwiązanie 2: Zdejmij ochronę komórek programu Excel za pomocą oprogramowania Zip
- Rozwiązanie 3: Usuń ochronę komórek programu Excel za pomocą oprogramowania VBA (dla wersji 2010 i starszych)
- Rozwiązanie 4: Zdejmij ochronę komórek programu Excel za pomocą PassFab dla programu Excel
- Podsumowanie
Ochrona arkusza nie jest funkcją zabezpieczeń w programie Excel. W rzeczywistości jego celem nie jest uniemożliwienie ludziom dostępu do danych w chronionym arkuszu. Ponieważ program Microsoft Excel wykorzystuje bardzo prostą innowację szyfrowania do ochrony arkusza roboczego, czy oznacza to, że ochrona programu Excel jest bezużyteczna? Ani trochę! Ma na celu zablokowanie arkusza roboczego w celu ochrony przed przypadkowymi zmianami w treści. Teraz w tym artykule pokażemy szczegółowe kroki, aby wyłącz ochronę komórek w programie Excel.
Dlaczego ludzie chcą wyłączyć ochronę komórek programu Excel?
Ochrona komórek w programie Excel jest bardzo łatwa do wyeliminowania szans na jakiekolwiek zmiany danych lub utratę ważnej treści, ale wyłączenie ochrony komórki w programie Microsoft Excel jest jeszcze łatwiejsze. Pytanie, dlaczego ludzie chcą wyłączyć ochronę komórek w Excelu, ma odpowiedź, aby wyświetlić dokument, wprowadzić zmiany w dokumencie lub naprawić błąd w dokumencie. W programie Excel komórki są domyślnie zablokowane, aby chronić arkusz przed zmianą lub edycją przez kogoś innego. Ale jeśli chcesz wyłączyć ochronę komórki w programie Excel, nie jest to wielka sprawa. Istnieje kilka metod odblokowania ochrony komórek w programie Excel, albo utworzono arkusz chroniony hasłem, albo arkusz niezabezpieczony hasłem.
Jak wyłączyć ochronę komórek w pliku Excel?
Rozwiązanie 1: Zdejmij ochronę komórek programu Excel za pomocą znanego hasła
W programie Microsoft Excel ustawiasz hasło, aby uniemożliwić innym otwieranie i modyfikowanie Twoich dokumentów, skoroszytów i prezentacji. Możesz jednak łatwo wyłączyć ochronę określonego zakresu komórek w dokumentach i prezentacji, gdy opcja tylko do odczytu nie jest już dostępna. Po ustawieniu hasła do pliku, należy je wprowadzić, zanim ktokolwiek inny będzie mógł otworzyć plik.
Poniżej znajduje się prosty przewodnik, jak wyłączyć ochronę wybranych komórek w programie Excel:
1. Wybierz komórkę, którą chcesz zmodyfikować. Aby zaznaczyć zakres komórek, przytrzymaj klawisz „Control” podczas wybierania dodatkowych komórek.
2. Kliknij przycisk „Strona główna”.
3. W obszarze „Komórki” wybierz „Format”> „Formatuj komórki”.

4. Wybierz zakładkę „Ochrona”, a następnie usuń zaznaczenie z pola „Zablokowane”.
5. Jak mówi okno dialogowe, blokowanie komórek lub ukrywanie formuł nie ma żadnego efektu, dopóki nie ochronisz arkusza. Możesz to zrobić na karcie „Recenzja”, wybierając „Chroń arkusz”. Kliknij OK".
6. Prawym przyciskiem myszy kliknij zakładkę arkusza u dołu ekranu, wybierz „Chroń arkusz”, a następnie kliknij „OK”. Cały arkusz jest teraz chroniony, z wyjątkiem odblokowanych komórek.

Jeśli chcesz edytować arkusz chroniony hasłem, ale zapomniałeś hasła, spróbuj wyłączyć ochronę arkusza, korzystając z następujących metod:
Rozwiązanie 2: Zdejmij ochronę komórek programu Excel za pomocą oprogramowania Zip
W ten sposób działa tylko dla pliku Excel w formacie .xlsx. Dlatego jeśli skoroszyt programu Excel jest w formacie .xls, po prostu otwórz go, a następnie zapisz w formacie .xlsx.
1. Zmień rozszerzenie nazwy pliku programu Excel z .xlsx na .zip. Po prostu kliknij „Tak”, aby upewnić się, kiedy zostanie wyświetlony monit.

2. Otwórz archiwum ZIP za pomocą 7-ZIP. Otwórz folder xl-> Worksheets i zobaczysz plik sheet1.xml, sheet2.xml, sheet3.xml. Jeśli chcesz wyłączyć ochronę arkusza Sheet1, wybierz plik sheet1.xml. Kliknij go prawym przyciskiem myszy, wybierz Edytuj i otwórz go za pomocą Notatnika.

3. Usuń znacznik zaczynający się od Ochrona arkusza. Następnie zapisz i zamknij plik sheet1.xml.

4. Zaktualizuj zmodyfikowany plik sheet1.xml w archiwum ZIP po wyświetleniu monitu. Następnie zamknij archiwum ZIP.

5. Zmień rozszerzenie nazwy pliku ZIP z powrotem na .xlsx. W tym momencie arkusz Excela nie jest chroniony. Otwórz go i możesz edytować arkusz bez hasła.
Rozwiązanie 3: Usuń ochronę komórek programu Excel za pomocą oprogramowania VBA (dla wersji 2010 i starszych)
1. Otwórz dokument Excel i przejdź do arkusza chronionego hasłem.
2. Naciśnij klawisze Alt + F11, aby otworzyć Edytor Visual Basic.
3. Kliknij prawym przyciskiem myszy nazwę skoroszytu w lewym panelu (panel Projekt-VBA Projekt) i wybierz Wstaw> Moduł z menu kontekstowego.

4. W wyświetlonym oknie wklej następujący kod, który się pojawi.

5. Naciśnij klawisz F5 lub kliknij przycisk Uruchom na pasku narzędzi i poczekaj kilka minut.
6. Makro zgłosi złamane hasło, które nie jest oryginalne (zawsze jest to kombinacja liter A i B), ale działa. Po prostu kliknij OK, a arkusz nie jest chroniony.
Pamiętaj jednak, że jeśli twój plik zawiera więcej niż jeden chroniony arkusz, musisz uruchomić makro osobno dla każdego arkusza.
Aby wyłączyć ochronę arkusza programu Excel bez hasła w nowoczesnych wersjach programu Excel 2013 i Excel 2016, możesz najpierw zapisać dokument jako skoroszyt programu Excel 97-2003 ( *. Xls), uruchomić makro, aby go wyłączyć, a następnie zapisać skoroszyt z powrotem jako plik .xlsx.Alternatywnie możesz użyć jednego z bezpłatnych narzędzi, na przykład dodatku Password Protection Remover dla programu Excel.
Rozwiązanie 4: Zdejmij ochronę komórek programu Excel za pomocą PassFab dla programu Excel
Najszybszym i najbardziej wydajnym sposobem jest użycie oprogramowania PassFab for Excel do odblokowania komórek w programie Excel. Jeśli nie masz dostępu do pliku programu Excel i chcesz go otworzyć bez hasła, nie martw się już, ponieważ masz PassFab dla programu Excel. To oprogramowanie do odzyskiwania hasła może łatwo odzyskać utracone hasło w trybie potężnego ataku i usunąć hasło ograniczające dla programu Excel.
Krok 1. Bezpłatnie pobierz najpierw PassFab dla programu Excel na swój komputer.
Krok 2. Uruchom PassFab dla programu Excel. Następnie kliknij „Usuń hasło ograniczające programu Excel”.

Krok 3. Zaimportuj plik Excel z komputera.

Krok 4. Kliknij "Usunąć" aby rozpocząć usuwanie haseł ograniczających Excel.

Następnie proces usuwania zostanie zakończony, a komórki w programie Excel powinny zostać pomyślnie odblokowane.

Oto samouczek vido o tym, jak wyłączyć ochronę arkusza kalkulacyjnego Excel bez hasła, który działa również dla komórek Excela:
Podsumowanie
Ten artykuł dotyczy wyłączania ochrony komórek w arkuszach programu Excel. Usunięcie ochrony komórek jest łatwe, gdy znasz hasło. Ale kiedy zapomnisz hasła, wydaje się to trochę skomplikowane. Opisane powyżej rozwiązania naprawdę działają. Program o nazwie PassFab for Excel może być używany w sytuacjach, gdy chcesz wyłączyć ochronę komórek w programie Excel, ale o tym nie pamiętasz. Użyj oprogramowania PassFab dla programu Excel, które wykorzystuje trzy tryby ataku, aby odzyskać utracone chronione hasło.