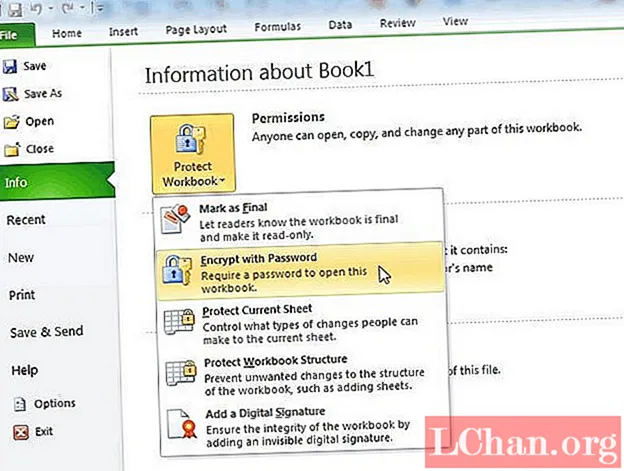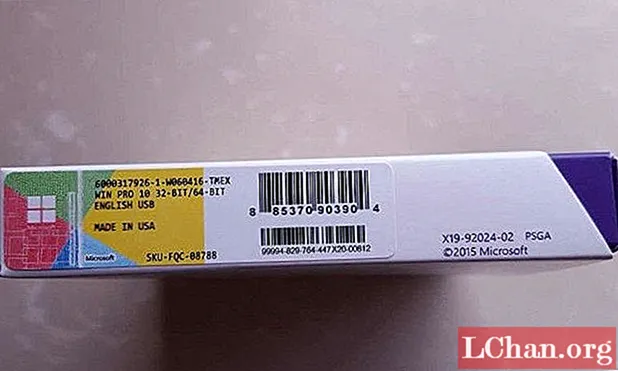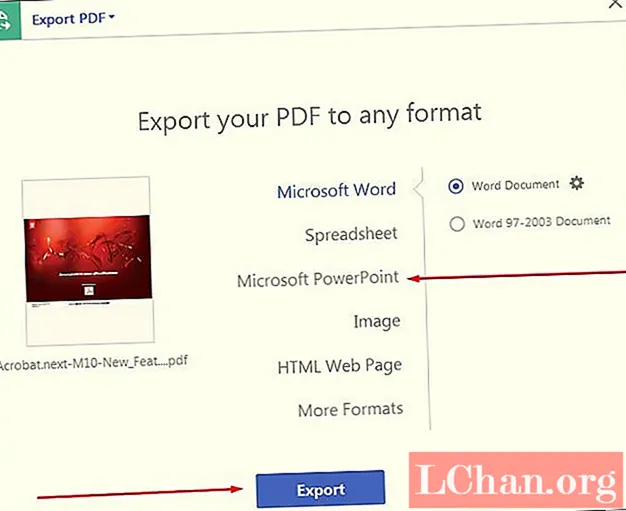![Jak zainstalować Windows 10✅Czysta, świeża instalacja systemu z pendrive [Formatowanie, 32 na 64bit]](https://i.ytimg.com/vi/O9ychHR-2DI/hqdefault.jpg)
Zawartość
- Część 1. Gdzie znajdują się ikony systemu Windows 10?
- Część 2. Jak zmienić ikony systemu Windows 10
- Korzystanie z ustawień komputera
- Część 3. Więcej wskazówek dotyczących systemu Windows
- 1. Zsynchronizuj telefon i komputer
- 2. Użyj Near Share
- 3. Kontrolowany dostęp do folderów
- Podsumowanie
Windows 10 może Ci pomóc w różnych funkcjach i jest w nim o wiele więcej, niż myślałeś, że jest to możliwe. Na przykład, nie tylko funkcje takie jak nagrywanie ekranu odróżniają go od wcześniejszych wersji systemu Windows, ale możesz także zmieniać i dostosowywać wygląd według potrzeb. Jak na przykład Ikony systemu Windows 10 i więcej.
Po utworzeniu folderu na komputerze z systemem Windows 10 jest on tworzony z domyślną ikoną. Możesz go zmienić na utworzoną przez siebie niestandardową ikonę lub dowolną z tych, które są już zapisane na komputerze. Kilka witryn internetowych oferuje również niestandardowe projekty ikon, na wypadek gdybyś chciał jeszcze bardziej spersonalizować.
Część 1. Gdzie znajdują się ikony systemu Windows 10?
Wcześniej wszystkie pliki ikon systemu Windows 1 były przechowywane jako plik .ICO. Jeden plik .ICO może przechowywać tylko jedną ikonę, ponieważ system Windows 10 ma kilka aplikacji, a każda z nich ma inne ikony. Było to jednak bardzo wygodne, więc system operacyjny Windows przełączył się na pliki .DLL, co jest jak li / pary ikon. Ilekroć chcesz zmienić ikonę określonego folderu, musisz wskazać odpowiedni plik .DLL, a następnie wybraną ikonę.
Jak wspomniano wcześniej, pliki .DLL to zestaw ikon. Ikony są podzielone na kategorie w zależności od typu i przeznaczenia. Rzućmy okiem na niektóre popularne pliki .DLL i lokalizację ikon w systemie Windows 10:
1.% systemroot% system32 imageres.dll - składa się ze wszystkich ikon używanych na komputerze z systemem Windows 10. Ma największą kolekcję ikon folderów.
![]()
2.% systemroot% system32 pifmgr.dll - to li / pary składa się ze starych ikon z wcześniejszych wersji systemu operacyjnego Windows.
3.% systemroot% system32 mmcndmgr.dll - ten plik zawiera ikony zarządzania komputerem, więc jeśli jesteś miłośnikiem zarządzania, zakochasz się we wszystkich ikonach.
Część 2. Jak zmienić ikony systemu Windows 10
Zmiana ikon folderów jest o wiele łatwiejsza, niż myślisz. Proces nie jest wcale czasochłonny i nie wymaga żadnej wiedzy technicznej.
Oto jak zmienić ikony desktopów w systemie Windows 10 za pomocą jednej prostej metody:
Korzystanie z ustawień komputera
Krok 1. Naciśnij razem Windows + I. Otworzy się Ustawienia.
Krok 2. Kliknij Personalizacja, a na ekranie pojawi się okno.
Krok 3. W lewej kolumnie kliknij Zmień ikony pulpitu.
![]()
Krok 4. Na ekranie pojawią się okna „DesktopIcon Settings”. W tych oknach będziesz mógł zobaczyć wszystkie foldery na swoim pulpicie. Wybierz folder, którego ikonę chcesz zmienić. Kliknij Zmień ikonę.
![]()
Krok 5. Na ekranie pojawi się okno „Zmień ikonę”. Kliknij ikonę, którą lubisz i kliknij OK. Spowoduje to przejście do okien „DesktopIcon Settings”. Kliknij OK, aby potwierdzić zmianę ikony.
![]()
Wróć do pulpitu, a ikona zmieni się. Możesz zmienić ikonę tylko jednego folderu naraz. Postępując zgodnie z tą samą metodą, możesz przywrócić pulpitowe ikony systemu Windows 10 z folderu.
Część 3. Więcej wskazówek dotyczących systemu Windows
Chcesz zrobić więcej z systemem Windows 10? Oto kilka innych wskazówek dotyczących systemu Windows, które mogą Ci pomóc.
1. Zsynchronizuj telefon i komputer
Aby zsynchronizować komputer z systemem Windows 10 z telefonem z Androidem, musisz pobrać aplikację Pomocnik aplikacji Twój telefon. Po zakończeniu synchronizacji będziesz mógł otwierać, wyświetlać i udostępniać zdjęcia bezpośrednio z komputera za pomocą telefonu komórkowego. Już nigdy więcej nie będziesz musiał martwić się o miejsce na dane.
2. Użyj Near Share
Jeśli jesteś w biurze i chcesz wysłać coś współpracownikowi, po prostu zrób to za pomocą Near Share. Gdy otworzysz aplikację za pomocą Eksploratora plików lub Microsoft Edge, będziesz mógł zobaczyć wszystkie pobliskie komputery z systemem Windows 10. Oba komputery muszą być podłączone do silnego połączenia Wi-Fi i powinny również włączyć Bluetooth.
3. Kontrolowany dostęp do folderów
Ransomware nie jest nowością w systemie operacyjnym Windows. Chociaż nie możemy zapobiec przedostawaniu się wirusa do naszych komputerów, możemy przynajmniej chronić nasze pliki, w tym dokumenty, zdjęcia, filmy i inne. Otwórz Windows Security (wcześniej znany jako Windows Defender) i kliknij zakładkę Ochrona przed wirusami i zagrożeniami. Kliknij opcję Zarządzaj ochroną przed oprogramowaniem ransomware na samym dole, a Twoje pliki zostaną zaszyfrowane. To pomoże Ci utrzymać porządek, nawet jeśli nie masz zainstalowanego aktywnego programu antywirusowego innej firmy.
Podsumowanie
W tym artykule rozmawialiśmy o tym, gdzie znajdują się ikony, jak zmienić ikony w systemie Windows 10 i różne sposoby lepszego wykorzystania komputera. Jeśli kiedykolwiek zapomnisz hasła do komputera z systemem Windows 10, nie musisz przywracać ustawień fabrycznych. To oczywiście pierwsza rzecz, która przychodzi nam do głowy, ale istnieje łatwiejsze wyjście.
PassFab 4WinKey to oprogramowanie do odzyskiwania hasła, stworzone specjalnie dla systemów operacyjnych Windows. Możesz go używać we wszystkich systemach od Windows XP do Windows 10. Jest to płatne oprogramowanie, ale możesz najpierw pobrać wersję próbną, aby sprawdzić, czy ci się to podoba, czy nie. Za pomocą oprogramowania można zresetować i odzyskać hasła do konta użytkownika, konta administratora i konta administratora domeny. W zależności od wymagań możesz kupić dowolną z czterech wersji PassFab 4WinKey - Standard, Professional, Enterprise i Ultimate.