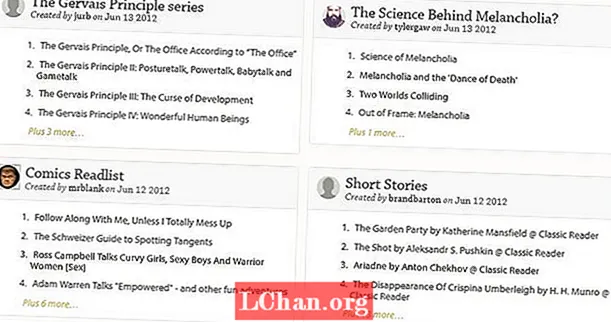Zawartość
- Metoda 1: Nagraj ISO na USB z PassFab dla ISO
- Metoda 2: Windows Burn ISO na USB przez ISO-to-USB
- Metoda 3: Utwórz bootowalną pamięć USB systemu Windows ISO za pomocą Rufusa
- Metoda 4: Windows Zapisz ISO na USB za pomocą narzędzia Windows USB / DVD Download
- Metoda 5: Nagraj ISO systemu Windows na USB za pomocą wiersza poleceń bez oprogramowania innej firmy
- Linia Botton
Każdy chce zmienić swoje życie, a pozytywna zmiana jest dobra na całe życie. Podobnie jest w przypadku Twojego systemu operacyjnego. Korzystając w kółko z tego samego systemu operacyjnego, możesz pomyśleć o jego uaktualnieniu lub aktualizacji. Ale problem dotyczy maszyn tej epoki. Dysk DVD / CD ROM został z niego usunięty, a jego miejsce zajął USB. Więc jeśli chcesz zainstalować nowy system Windows, będziesz potrzebować Windows ISO na USB.
Instalacje z dysku flash USB stały się jednym z najłatwiejszych sposobów zaktualizowania komputera o nowy system operacyjny. Instalacja USB jest szybka, niezwykle przenośna i ma tę zaletę, że po instalacji można przywrócić urządzenie magazynujące. Utworzenie rozruchowego dysku USB z pliku ISO jest łatwe, jeśli masz odpowiednie narzędzia. Więc tutaj omówimy najwyżej oceniane narzędzia używane do tworzenia bootowalnego USB systemu Windows. Wcześniej powinieneś mieć obraz ISO systemu Windows 7, 8, 10, Linux lub UNIX. Jeśli więc go masz, dobrze jest użyć jednego z następujących narzędzi:
- Metoda 1: Nagraj ISO na USB z PassFab dla ISO
- Metoda 2: Windows Burn ISO na USB przez ISO-to-USB
- Metoda 3: Utwórz bootowalną pamięć USB systemu Windows ISO za pomocą Rufusa
- Metoda 4: Windows Zapisz ISO na USB za pomocą narzędzia Windows USB / DVD Download
- Metoda 5: Nagraj ISO systemu Windows na USB za pomocą wiersza poleceń bez oprogramowania innej firmy
Metoda 1: Nagraj ISO na USB z PassFab dla ISO
Możesz znaleźć wiele innych metod dla rozruchowego USB systemu Windows za pomocą oprogramowania innej firmy. Ale czy są godne zaufania i zabezpieczone? Czy zapewniają 100% skuteczność? Czy zapewniają również inne udogodnienia? PassFab for ISO odpowiada na wszystkie te pytania. Oto krótki przewodnik dotyczący uruchamiania systemu Windows z USB:
Krok 1. Uruchom tę nagrywarkę ISO, pojawią się 2 opcje: „Pobierz systemowe ISO” lub „Importuj lokalne ISO”. Tutaj wybieramy „Pobierz system ISO”.

Krok 2. Teraz musisz podłączyć pendrive'a i kliknąć przycisk "Nagraj". Program zacznie tworzyć bootowalną pamięć USB. Zajmie to kilka minut. Usiądź i zrelaksuj się.
Zwróć uwagę, że wszystkie dane USB zostaną sformatowane po kliknięciu przycisku Kontynuuj. Jeśli masz jakieś ważne dane na USB, wykonaj kopię zapasową.

Krok 3. Po pomyślnym zakończeniu procesu pojawi się monit o zakończenie procesu.

Możesz również obejrzeć ten samouczek wideo o tym, jak nagrać ISO na USB w systemie Windows 10:
Metoda 2: Windows Burn ISO na USB przez ISO-to-USB
ISO-to-USB to jedno z popularnych programów innych firm, które ułatwia użytkownikom uruchamianie funkcji. Oprogramowanie można pobrać bezpłatnie z Internetu. Po pobraniu i zainstalowaniu na komputerze postępuj zgodnie z poniższą instrukcją obsługi:
Krok 1. Uruchom program natychmiast.
Krok 2. Zapyta Cię o plik ISO systemu Windows. Kliknij „Przeglądaj” i znajdź plik ISO systemu Windows.
Krok 3. Tuż pod polem pliku ISO, zostaniesz poproszony o wybranie napędu USB, jeśli jest podłączonych wiele.
Krok 4. Wybierz system plików FAT32 lub NTFS. Jeśli nie masz pewności, niech to będzie FAT32.
Krok 5. Jeśli chcesz zmienić nazwę USB, możesz wpisać w polu etykiety woluminu i kliknąć „Nagraj”.

Proces zajmie trochę czasu i jeśli nie wystąpi błąd, zakończy się pomyślnie. Twój USB będzie gotowy do zainstalowania systemu Windows na dowolnym komputerze.
Metoda 3: Utwórz bootowalną pamięć USB systemu Windows ISO za pomocą Rufusa
Ilekroć mówimy o tworzeniu bootowalnego USB dla systemu Windows, nigdy nie możemy zapomnieć o Rufusie. Rufus ma szeroko używane oprogramowanie na całym świecie, które jest tworzone tylko w jednym celu, tj. Do tworzenia urządzeń rozruchowych. W Internecie można znaleźć Rufusa, ponieważ jest to oprogramowanie bezpłatne. Aby uzyskać szczegółowy przewodnik użytkowania, postępuj zgodnie z procedurą:
Krok 1. Pobierz i zainstaluj program w systemie komputerowym. Następnie uruchom program.
Krok 2. Podłącz urządzenie do komputera. Najnowsze oprogramowanie Rufus wykryje Twoje urządzenie zewnętrzne, jeśli nie, wybierz je z listy rozwijanej.
Krok 3. Nie trzeba zmieniać żadnych innych ustawień, wystarczy zaznaczyć opcję „Utwórz dysk startowy za pomocą” i zlokalizować plik ISO systemu Windows.
Krok 4. Po ustawieniu wszystkiego kliknij przycisk "Start".
Teraz Rufus rozpocznie konwersję zwykłego USB na rozruchowy USB systemu Windows. Zajmie to kilka minut, a po pomyślnym zakończeniu procesu zostanie wyświetlone okno dialogowe sukcesu. Następnie możesz przejść i zainstalować system Windows za pomocą tego USB.
Metoda 4: Windows Zapisz ISO na USB za pomocą narzędzia Windows USB / DVD Download
Microsoft Windows USB / DVD Download Tool to kolejny program, który pobiera plik obrazu ISO i tworzy bootowalną pamięć USB systemu Windows. Wraz z przyjaznym dla użytkownika interfejsem, jego obsługa jest również łatwa. Skorzystaj z poniższego przewodnika, aby utworzyć bootowalną pamięć USB:
Krok 1. Po zainstalowaniu narzędzia USB / DVD Download Tool uruchom program.
Krok 2. Jako pierwszy krok zapyta Cię o ścieżkę do pliku ISO. Możesz wpisać lub zlokalizować, klikając przycisk przeglądania i klikając przycisk Dalej.

Krok 3. Otrzymasz dwie możliwości: użyj DVD lub USB do utworzenia urządzenia startowego. Na tę sesję wybierzemy USB.

Krok 4. Twoje urządzenie USB zostanie wykryte automatycznie, ale jeśli masz podłączonych wiele urządzeń, wybierz żądane z listy i kliknij „Rozpocznij kopiowanie”.

Proces tworzenia urządzenia startowego rozpocznie się i zakończy w krótszym czasie. Po zakończeniu możesz zainstalować system Windows w systemie komputerowym.
Metoda 5: Nagraj ISO systemu Windows na USB za pomocą wiersza poleceń bez oprogramowania innej firmy
Jeśli jesteś trochę zaborczy, w odniesieniu do oprogramowania innych firm system Windows domyślnie oferuje opcję tworzenia rozruchowego USB, ale w tym celu powinieneś być trochę świadomy wiersza polecenia. Jeśli masz jakieś know-how, postępuj zgodnie z procedurą:
Krok 1. Uruchom wiersz polecenia z uprawnieniami administratora.
Krok 2. Teraz wpisz „Diskpart” i naciśnij Enter. Usiądź wygodnie i pozwól mu wykonać polecenie.

Krok 3. Teraz wpisz „lista dysków”, aby wyświetlić aktywne dyski na komputerze. Zauważ, że Dysk 0 to dysk twardy, a dysk 1 to urządzenia zewnętrzne.

Krok 4. Wpisz „wybierz dysk 1” do dalszego wykorzystania.

Krok 5. Usuń wszystkie dane wpisujące polecenie „wyczyść”.

Krok 6. Teraz utwórz partycję podstawową, wpisując „utwórz partycję podstawową” i naciśnij enter.

Krok 7. Wpisz „wybierz partycję 1” i naciśnij Enter. Wybranie „partycji 1” w celu skonfigurowania jej jako partycji aktywnej.
Krok 8. Wpisz „aktywny” i naciśnij Enter. Aktywacja bieżącej partycji.

Krok 9. Wpisz „format fs = ntfs quick” i naciśnij Enter. Szybkie formatowanie bieżącej partycji jako systemu plików NTFS.

Krok 10. Wpisz „exit” i naciśnij Enter. Po zakończeniu przygotowywania niestandardowego obrazu zapisz go w katalogu głównym dysku flash USB
Spowoduje to utworzenie bootowalnego USB. Możesz łatwo polegać na tej wbudowanej procedurze.
Linia Botton
Po przeczytaniu instrukcji obsługi wielu narzędzi, musisz pomyśleć, że stworzenie bootowalnego USB systemu Windows nie jest wielkim problemem. Ale jeśli chcesz mieć wiele pakietów udogodnień, powinieneś wybrać PassFab dla ISO. Wszystkie inne narzędzia też są dobre, ale nie oferują wielu udogodnień, to jedyne rozwiązanie, na które możesz liczyć w 100%.