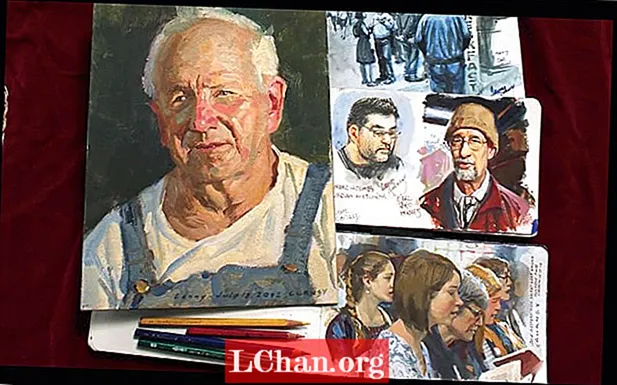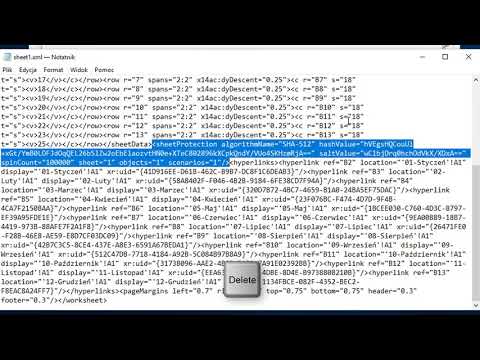
Zawartość
- Sposób 1: Usuń ochronę skoroszytu programu Excel 2016 bez hasła za pomocą kodu VBA
- Sposób 2: Wyłącz ochronę programu Excel 2016 bez hasła za pośrednictwem PassFab dla programu Excel
- Opcja 1. Wyłącz ochronę skoroszytu lub arkusza programu Excel 2016
- Opcja 2. Odblokuj hasło otwarcia programu Excel 2016
- Sposób 3: Wyłącz ochronę arkusza kalkulacyjnego Excel 2016 bez hasła za pomocą ZIP
- Sposób 4: Alternatywne rozwiązanie - skopiuj chronioną zawartość Excela do innego arkusza
- Wniosek
Jeśli jesteś w tej krytycznej sytuacji, w której chroniłeś hasłem swój arkusz kalkulacyjny Excel 2016 i zgubiłeś lub zapomniałeś hasła, w jaki sposób będziesz w stanie zdobyć ważne informacje, które chronisz przed wzrokiem ciekawskich? Usunięcie ochrony arkusza kalkulacyjnego lub skoroszytu programu Excel 2016 pozwoli na modyfikowanie dokumentu bez żadnych ograniczeń. Jeśli chcesz edytować arkusz chroniony hasłem, ale zgubiłeś go lub nie pamiętasz hasła, musisz to wiedzieć jak wyłączyć ochronę programu Excel 2016 bez hasła, po prostu użyj dowolnej z poniższych metod, aby dostać pracę.
- Sposób 1: Usuń ochronę skoroszytu programu Excel 2016 bez hasła za pomocą kodu VBA
- Sposób 2: Wyłącz ochronę programu Excel 2016 bez hasła za pośrednictwem PassFab dla programu Excel
- Sposób 3: Wyłącz ochronę arkusza kalkulacyjnego Excel 2016 bez hasła za pomocą ZIP
- Sposób 4: Alternatywne rozwiązanie - skopiuj chronioną zawartość Excela do innego arkusza
Sposób 1: Usuń ochronę skoroszytu programu Excel 2016 bez hasła za pomocą kodu VBA

Jak wyłączyć ochronę skoroszytu programu Excel 2016 bez hasła? Jeśli chroniłeś skoroszyt hasłem i przypadkowo go zgubiłeś lub nie pamiętasz, możesz wyłączyć ochronę skoroszytu za pomocą następującego makra. Dzięki temu możesz łatwo odblokować skoroszyt programu Excel, po prostu wykonaj poniższe czynności.
Krok 1: Kliknij dwukrotnie plik Excel. Naciśnij klawisze Alt + F11, aby otworzyć Microsoft Visual Basic for Applications.
Uwaga: Jeśli w pliku Excel znajduje się otwarte hasło, musisz je odblokować za pomocą prawidłowego hasła. Jeśli zapomniałeś hasła, przejdź do opcji 2 w sposobie 2.
Krok 2: Teraz kliknij prawym przyciskiem myszy nazwę skoroszytu i wybierz Wstaw> Moduł.

Krok 3: W prawym okienku pojawi się okno tekstowe. Skopiuj poniższy kod i wklej go.
Sub PasswordBreaker ()
Łamie ochronę hasłem arkusza.
Dim i As Integer, j As Integer, k As Integer
Dim l As Integer, m As Integer, n As Integer
Dim i1 As Integer, i2 As Integer, i3 As Integer
Dim i4 As Integer, i5 As Integer, i6 As Integer
Przy błędzie Wznów Dalej
Dla i = 65 do 66: Dla j = 65 do 66: Dla k = 65 do 66
Dla l = 65 do 66: Dla m = 65 do 66: Dla i1 = 65 do 66
Dla i2 = 65 do 66: Dla i3 = 65 do 66: Dla i4 = 65 do 66
Dla i5 = 65 do 66: Dla i6 = 65 do 66: Dla n = 32 do 126
ActiveSheet.Unprotect Chr (i) i Chr (j) & Chr (k) & _ Chr (l) & Chr (m) & Chr (i1) & Chr (i2) & Chr (i3) & _ Chr (i4) & Chr (i5) i Chr (i6) i Chr (n)
Jeśli ActiveSheet.ProtectContents = False Then
MsgBox "Hasło to" & Chr (i) & Chr (j) & _ Chr (k) & Chr (l) & Chr (m) & Chr (i1) & Chr (i2) & _ Chr (i3) & Chr ( i4) & Chr (i5) & Chr (i6) & Chr (n)
Wyjdź z Sub
Koniec, jeśli
Dalej: Dalej: Dalej: Dalej: Dalej: Dalej
Dalej: Dalej: Dalej: Dalej: Dalej: Dalej
Napis końcowy

Krok 4: Teraz kliknij przycisk Uruchom i poczekaj na zakończenie procesu.

Krok 5: Gdy kod zostanie złamany, makro powiadomi. Hasło nie będzie takie samo, a będzie to kombinacja liter A i B. Kliknij OK, a dokument Excel nie jest chroniony.
Kilka punktów do zapamiętania:
- Jeśli plik Excel zawiera 2 lub więcej chronionych arkuszy, uruchom ten kod dla każdego arkusza.
- Jeśli wersja dokumentu programu Excel jest nowsza niż 2010, najpierw zapisz dokument jako skoroszyt programu Excel 97-2003 ( *. Xls), uruchom makro, a następnie zapisz je z powrotem w wersji oryginalnej.
Sposób 2: Wyłącz ochronę programu Excel 2016 bez hasła za pośrednictwem PassFab dla programu Excel
Jeśli wydaje Ci się, że nie pamiętasz lub zgubiłeś hasło do pliku Excel 2016, nie musisz się martwić, ponieważ możesz łatwo odblokować hasło za pomocą oprogramowania PassFab for Excel. To fantastyczne narzędzie jest rozwiązaniem wszystkich problemów związanych z utratą hasła programu Excel i obsługuje wszystkie wersje programu Microsoft Office Excel.
Możesz go używać, gdy:
- Zapomnij hasło do pliku MS Excel.
- Zgubić hasło do dokumentu MS Excel.
- Chcesz czytać zawartość plików Excel chronionych hasłem.
- Twoje hasło do arkusza kalkulacyjnego Excel nie działa.
Opcja 1. Wyłącz ochronę skoroszytu lub arkusza programu Excel 2016
Krok 1. Uruchom to narzędzie i wybierz opcję „Usuń hasło ograniczające programu Excel”, a następnie kontynuuj.

Krok 2. Zaimportuj plik Excel z zabezpieczeniem hasłem ochronnym.

Krok 3. Kliknij przycisk „Usuń”, hasło skoroszytu i hasło arkusza zostaną usunięte w ciągu 5 sekund.

Teraz możesz wprowadzić zmiany w pliku Excel, na przykład dodać arkusz lub zmodyfikować zawartość.
Oto przewodnik wideo o tym, jak wyłączyć ochronę hasła arkusza programu Excel za pomocą tego doskonałego narzędzia do odzyskiwania hasła programu Excel:
Opcja 2. Odblokuj hasło otwarcia programu Excel 2016

Jeśli w pliku Excel znajduje się otwarte hasło, musisz najpierw odblokować otwarte hasło, a następnie możesz wyłączyć ochronę programu Excel 2016 bez hasła. Jeśli więc nie pamiętasz hasła i chcesz otworzyć skoroszyt programu Excel 2016, możesz skorzystać z narzędzia do odzyskiwania hasła programu Excel. Oto przewodnik dotyczący otwierania pliku Excel 2016 bez hasła.
 PassFab dla programu Excel
PassFab dla programu Excel
- Odzyskaj hasło otwarcia programu Excel
- Usuń hasło ograniczające programu Excel
- Obsługa Microsoft Excel 2019, 2016, 2013, 2010, 2007 i więcej
Krok 1: Otwórz to narzędzie do odzyskiwania hasła programu Excel, wybierz „Odzyskaj hasło otwarcia programu Excel”, kliknij „+”, aby zaimportować plik Excel, który chcesz otworzyć.

Krok 2: Teraz wybierz typ ataku i odpowiednio ustaw parametry. Istnieją trzy typy ataków: atak siłowy, atak brutalny z maską i atak słownikowy.
- Brute-force with Mask Attack: w tym ataku możliwa długość hasła i ustawienia znaków są ustawione tak, aby odzyskać hasło docelowe w krótszym czasie.
- Atak siłowy: ta metoda jest dokładna i wypróbuj wszystkie możliwe kombinacje znaków i symboli, co również zajmuje dużo czasu, aby znaleźć hasło MS Excel.
- Atak słownikowy: W tej metodzie utracone hasło jest odzyskiwane poprzez udostępnienie kombinacji haseł we wbudowanym lub samodzielnie utworzonym słowniku.

Krok 3: Kliknij Start, aby odzyskać lub usunąć hasło z programu Excel 2016. Wreszcie możesz łatwo otworzyć plik z odzyskanym hasłem.
Sposób 3: Wyłącz ochronę arkusza kalkulacyjnego Excel 2016 bez hasła za pomocą ZIP

Jeśli nie czujesz się komfortowo w korzystaniu z metody kodu VBA, istnieje inny sposób odblokowania programu Excel 2016 bez hasła. W tej metodzie możesz odblokować arkusze programu Excel bez znajomości hasła. Aby skorzystać z tej metody, musisz mieć aplikację WinRAR lub 7-ZIP. Aby wyłączyć ochronę programu Excel 2016 bez hasła za pomocą ZIP, wykonaj poniższe czynności.
Krok 1: Kliknij prawym przyciskiem myszy plik Excel i zmień jego rozszerzenie na .zip. Kliknij Tak, aby zmienić nazwę.

Krok 2: Teraz otwórz plik archiwum ZIP za pomocą WinRAR lub 7-ZIP. Przejdź do arkuszy roboczych xl>, w których możesz zobaczyć wszystkie arkusze, które znajdowały się w dokumencie programu Excel 2016, takie jak plik sheet1.xml, arkusz2.xml, arkusz3.xml. Jeśli używasz WinRAR, kliknij dwukrotnie plik arkusza, który chcesz zdjąć ochronę i otwórz go w Notatniku, na przykład sheet1.xml.

Krok 3: Teraz po prostu usuń cały tag, który zaczyna się od SheetProtection, zapisz plik i zamknij go.

Krok 4: Kliknij Tak, jeśli pojawi się monit o aktualizację pliku w archiwum.

Krok 5: Teraz zmień nazwę pliku ZIP z powrotem na rozszerzenie *. Xlsx. Teraz, kiedy otworzysz dokument Excela, zobaczysz, że arkusz będzie niezabezpieczony. Możesz go otworzyć i edytować arkusz bez żadnych ograniczeń.
Sposób 4: Alternatywne rozwiązanie - skopiuj chronioną zawartość Excela do innego arkusza
Istnieje alternatywa polegająca na skopiowaniu chronionej zawartości pliku Excel do innego arkusza, a następnie zapisaniu skopiowanego pliku. Jest to łatwy sposób, ponieważ nie musisz przechodzić przez kroki, jak odblokować arkusz Excela bez hasła 2016. W tej zastępczej metodzie odblokowujesz arkusz Excela, który był zabezpieczony hasłem, kopiując całe dane z chronionego arkusza do nowy arkusz. Oto proste kroki, aby to zrobić.
Krok 1: Otwórz dokument Excel 2016 i otwórz arkusz roboczy, który jest chroniony hasłem.
Krok 2: Wybierz komórkę A1 i naciśnij Shift + Ctrl + End. Dzięki temu zaznaczysz wszystkie używane komórki w arkuszu.

Krok 3: Naciśnij Ctrl + C, aby skopiować wybrane komórki. Lub po prostu kliknij komórkę prawym przyciskiem myszy i wybierz Kopiuj.
Krok 4: Teraz utwórz nowy arkusz roboczy. Możesz to zrobić w tym samym skoroszycie programu Excel lub w oddzielnym skoroszycie. Jeśli tworzysz arkusz w tym samym skoroszycie, możesz nacisnąć Ctrl + N lub kliknąć przycisk + Znak poniżej.

Krok 5: W nowym pustym arkuszu ponownie wybierz komórkę A1 i naciśnij Ctrl + V, aby wkleić całą zawartość do nowego arkusza.

Cała zawartość jest teraz kopiowana do nowego arkusza roboczego, z którego można korzystać bez żadnych przeszkód. Ta metoda nie zadziała, jeśli akcje Wybierz zablokowane komórki i Wybierz odblokowane komórki są zablokowane w chronionym arkuszu. Również jeśli w arkuszu, z którego został skopiowany, znajdują się łącza zewnętrzne, może być konieczne odbudowanie tych łączy.
Wniosek
Więc teraz zostałeś poprowadzony wszystkimi metodami, które mogą być użyte do odblokowania arkusza Excela bez hasła 2016. Jest to pomocne, ponieważ jeśli ktoś przypadkowo zgubi hasło, może zobaczyć i ponownie pracować nad danymi, używając dowolnego z powyższe podejścia. Istnieją również narzędzia do odzyskiwania hasła programu Excel 2016, których można użyć do ominięcia lub odblokowania hasła programu Microsoft Excel. Zapewniają wiele metod usuwania ochrony skoroszytu programu Excel 2016.